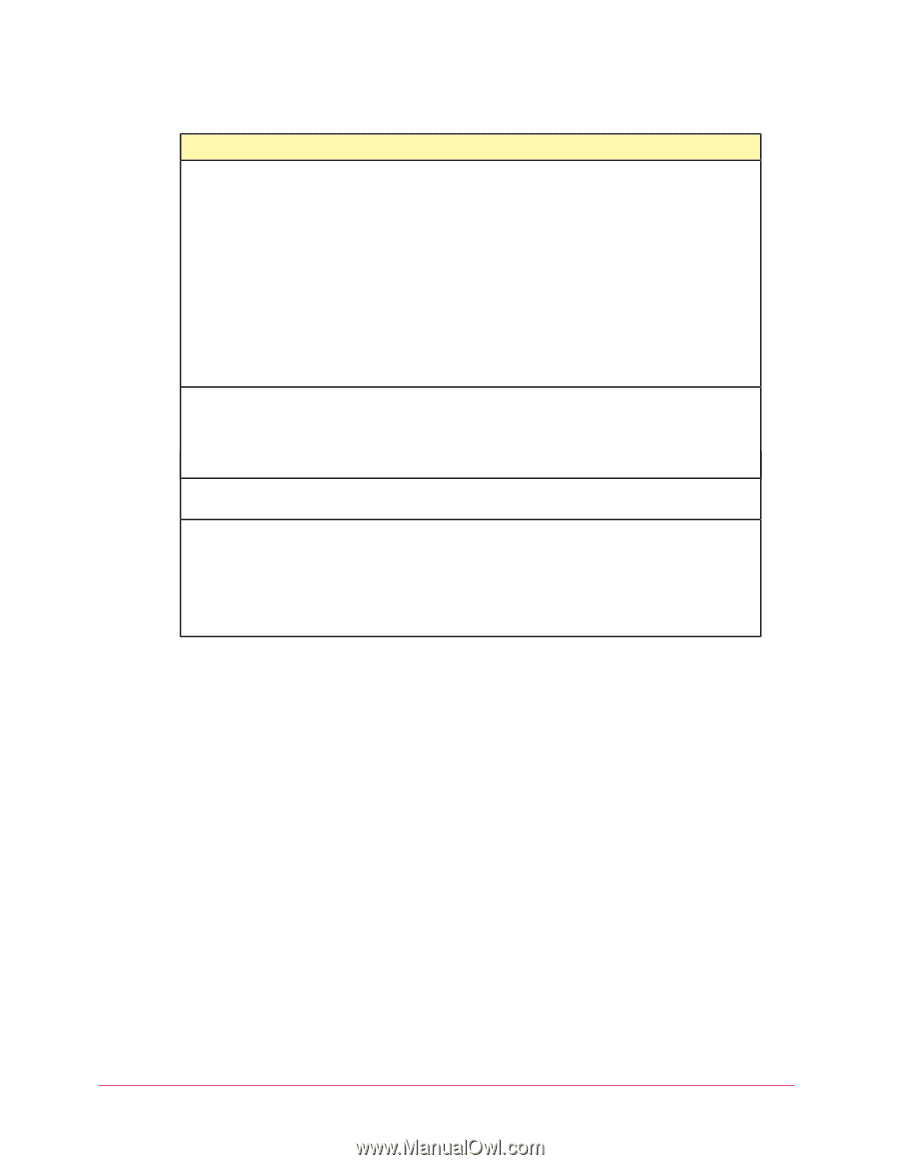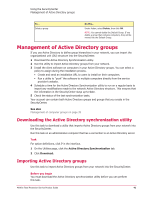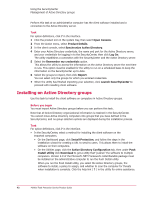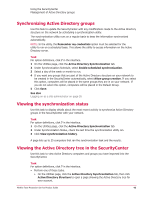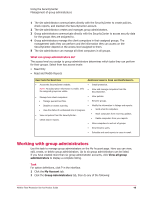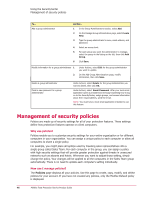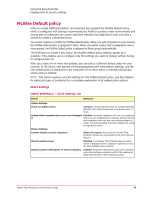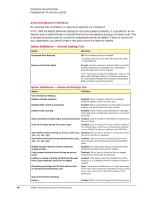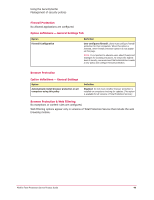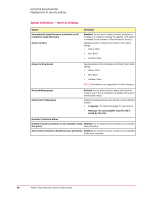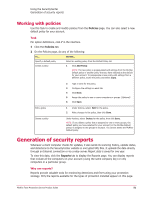McAfee TSA00M005PAA Processor Guide - Page 46
Why use policies?, How can I manage policies?
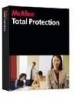 |
UPC - 731944556253
View all McAfee TSA00M005PAA manuals
Add to My Manuals
Save this manual to your list of manuals |
Page 46 highlights
Using the SecurityCenter Management of security policies To... Add a group administrator Do this... 1 In the Group Administrators section, select Add. 2 On the Manage Group Administrators page, select Create New. 3 Type the group administrator's name, email address, and password. 4 Select an access level. 5 For each group you want the administrator to manage, select the group in the listing on the left, then click Add Group. 6 Click Save. Modify information for a group administrator 1 Under Actions, select Edit for the group administrator you want to update. To... 2 On the Add Group Administrators page, modify information, then click Save. Do this... Delete a group administrator Under Actions, select Delete for the group administrator you want to delete, then click OK. Email a new password to a group administrator Under Actions, select Email Password. After your local email application opens a preaddressed message explaining how to log on to the SecurityCenter, assign groups, and access information about their responsibilities, send the email. NOTE: You must have a local email application installed to use this feature. Management of security policies Policies are made up of security settings for all of your protection features. These settings define how protection features operate on client computers. Why use policies? Policies enable you to customize security settings for your entire organization or for different computers in your organization. You can assign a unique policy to each computer or allow all computers to share a single policy. For example, you might place all laptops used by traveling sales representatives into a single group called Sales Team. For each computer in the group, you can assign a policy with high security settings that will provide greater protection against threats in unsecured networks such as airports and hotels. Whenever you want to adjust those setting, simply change the policy. Your changes will be applied to all the computers in the Sales Team group automatically. There is no need to update each computer's setting individually. How can I manage policies? The Policies page displays all your policies. Use this page to create, copy, modify, and delete policies for your account. If you have not created any policies, only the McAfee Default policy is displayed. 46 McAfee Total Protection Service Product Guide