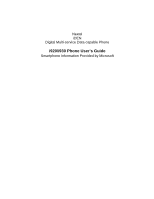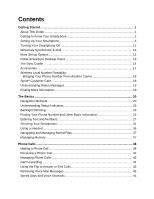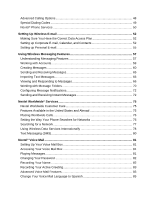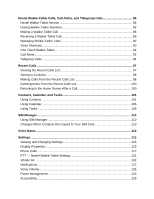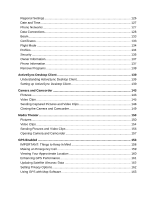Motorola i920 User Guide
Motorola i920 Manual
 |
View all Motorola i920 manuals
Add to My Manuals
Save this manual to your list of manuals |
Motorola i920 manual content summary:
- Motorola i920 | User Guide - Page 1
Nextel iDEN Digital Multi-service Data-capable Phone i920/i930 Phone User's Guide Smartphone Information Provided by Microsoft - Motorola i920 | User Guide - Page 2
and other countries. All other product names or services mentioned in this manual are the property of their respective trademark owners. , patents, or patent applications of Motorola or any third party software provider, except for the normal, non-exclusive, royalty-free license to use that arises - Motorola i920 | User Guide - Page 3
Guide ...1 Getting to Know Your Smartphone 1 Setting Up Your Smartphone 6 Turning Your Smartphone On 11 Wirelessly Synchronize E-mail 12 More Set-up Options 12 Install ActiveSync Desktop Client 13 The Sync Cradle ...14 Accessories...17 Wireless Local Number Portability: Bringing Your Phone - Motorola i920 | User Guide - Page 4
Special Dialing Codes 49 Nextel® Phone Services 50 Setting Up Wireless E-mail 52 Making Sure You Have the Correct Data Access Plan 52 Setting up Corporate E-mail, Calendar, and Contacts 52 Setting up Personal E-mail 55 Using Wireless Messaging Features 57 Understanding Messaging Features 57 - Motorola i920 | User Guide - Page 5
Talkie Calls, Call Alerts, and Talkgroup Calls 86 Nextel Walkie-Talkie Service 86 Dialing Walkie-Talkie Numbers 86 Making a Contacts Are Copied to Your SIM Card 113 Voice Notes ...114 Settings...115 Viewing and Changing Settings 115 Display Properties ...115 Phone Calls...117 PTT - Nextel - Motorola i920 | User Guide - Page 6
Mode ...134 Profiles ...134 Security ...135 Owner Information...137 Phone Information...137 Remove Programs ...138 ActiveSync Desktop Client 139 Understanding Location 160 Enhancing GPS Performance 161 Updating Satellite Almanac Data 162 Setting Privacy Options 162 Using GPS with Map - Motorola i920 | User Guide - Page 7
Applications 168 Java Applications and GPS Enabled 168 Beaming Information 170 Using Your Smartphone as a Modem 172 Internet...173 Browsing the Web ...173 Wireless Data Services 177 Wireless Data Services 177 Accessing Wireless Data Services From Your Phone 177 Navigation Keys ...177 Guides - Motorola i920 | User Guide - Page 8
of your new i920/i930 phone, a Smartphone with Windows Mobile™ software! This chapter will help you familiarize yourself with your i920/i930 phone and get it ready to use. You will also find information about installing Microsoft® ActiveSync® desktop client how to purchase accessories, and where - Motorola i920 | User Guide - Page 9
, or message notification, or play a .midi audio recording on your phone. You can set the status light not to light up. See "Turn the status light on or off" on page 125. Camera Lens Lets you take pictures with your Smartphone. Note: The camera lens appears only in the i930 Smartphone. Camera - Motorola i920 | User Guide - Page 10
audio port is compatible with non-stereo headsets. Accessory Connector Insert the connectors of accessories such as a charger or data cable here. Infrared Port The infrared port on your Smartphone enables you to send and receive (beam) contact cards, calendar appointments, messages, pictures, and - Motorola i920 | User Guide - Page 11
and hold p to turn off the Smartphone. Or, press p and then press 1. Internal Display The internal display shows the following information: • At the top of the screen are status indicators about the current mode, the name of the current activity, or the name of the active program, if one has been - Motorola i920 | User Guide - Page 12
immediately above the key. Send Key Press the send key (s) to: • Dial a phone number that you entered or selected. • Answer an incoming call. • Place a call on hold to answer a second incoming call (call waiting). • Change between an active call and a call that is on hold. End Key Press the end key - Motorola i920 | User Guide - Page 13
This feature is available if your phone supports 2 phone lines. Note: If you are not provisioned for a second line and you set your line to line 2, you will not be able to make or receive calls. Setting Up Your Smartphone Locating Your SIM Card Remove the battery door 1 Slide the release button back - Motorola i920 | User Guide - Page 14
to use a SIM card other than the one that is in your Smartphone, please contact Sprint Customer Care to verify that the SIM card you want to use is compatible with your Smartphone. Charging the Battery Your Smartphone comes with a Standard Lithium Ion Battery and a rapid travel charger to charge it. - Motorola i920 | User Guide - Page 15
Started 8 Insert the battery before charging it 1 Slide the release button back until it releases the battery door. release button 2 Allow the battery door to pop up, slide it forward, and remove it from the back of your Smartphone. 3 Insert the top of the battery into the battery area. Press the - Motorola i920 | User Guide - Page 16
Getting Started 9 4 Replace the battery door and press it gently until you hear a click. Charge the battery 1 Plug the charger into an electrical outlet. 2 Open the connector cover. connector cover 3 Plug the other end of the charger into the accessory connector. Tip: To remove the charger from - Motorola i920 | User Guide - Page 17
Removing the Battery Normally, it is not necessary to remove your Smartphone's battery, but you may want to if you have purchased an optional charger or want to remove your SIM card. Remove the battery 1 Power off your Smartphone. 2 Slide the release button back until it releases the battery door - Motorola i920 | User Guide - Page 18
Getting Started 11 3 Allow the battery door to pop up, slide it forward, and remove it from the back of your Smartphone. 4 Remove the battery by pushing it toward the antenna and lifting it out. Turning Your Smartphone On Turn On Press and hold the power button for 2 or 3 seconds. power button - Motorola i920 | User Guide - Page 19
server to send and receive Internet e-mail messages. For more information about wirelessly synchronizing your Smartphone to your e-mail accounts, see "Setting Up copy contacts to your Smartphone from an older SIM card, set up your voice mail box, choose Nextel Worldwide Service for international - Motorola i920 | User Guide - Page 20
, your Smartphone dual-mode phone registers with a local GSM or iDEN network to provide you with voice as well as data services, depending synchronize Microsoft Outlook E-mail, Contacts, Calendar, and Tasks on your desktop computer with your Smartphone, easily configure your ActiveSync - Motorola i920 | User Guide - Page 21
you have installed ActiveSync desktop client on your desktop computer. Tip: You can also use the Sync Cradle to charge the battery in your Smartphone. Assemble the Sync Cradle 1 Place the tabs of the phone support into the slots in the base of the cradle. • If you are using a Standard Lithium Ion - Motorola i920 | User Guide - Page 22
Insert the cable's large connector into the desktop computer's USB port. Place the Smartphone into the cradle 1 Open the Smartphone's connector cover. connector cover 2 Place the Smartphone into the cradle, inserting the connector in the base of the cradle into the Smartphone's accessory connector. - Motorola i920 | User Guide - Page 23
Getting Started 16 Using the Sync Cradle to Charge Your Smartphone You can use the Sync Cradle to charge your Smartphone any time, whether or not you are using ActiveSync or have the mini USB cable attached. Charge the battery 1 Plug the charger into an electrical outlet. 2 Plug the other end of - Motorola i920 | User Guide - Page 24
Your Smartphone comes with a Standard Lithium Ion Battery, rapid travel charger, the Sync Cradle and its mini USB cable, and holster. Various accessories are available for use with your i920/i930 phone, including stereo headsets, mini-keyboard, cases, vehicle power charger, data cables, Hands-Free - Motorola i920 | User Guide - Page 25
you have brought to Nextel is activated, your temporary phone number will be deactivated and service with your previous carrier will be cancelled automatically. You will receive a text message on your Smartphone letting you know that activation is complete. Simply turn your Smartphone off and back - Motorola i920 | User Guide - Page 26
on page 139. Using your Smartphone, service and rate plans, http://www.sprint.com purchasing a Smartphone, and customer support. Motorola warranty service or other information. Last-minute updates and detailed technical information http://www.motorola.com/iden/support Readme files, located in the - Motorola i920 | User Guide - Page 27
messages in the message list by scrolling right. Some screens, such as the ones in Settings, let you select an option by scrolling left and right within a field. Usually, you apply the option by pressing the soft key below Done. spinner Using Soft Keys There are 2 soft keys on the Smartphone - Motorola i920 | User Guide - Page 28
when you turn on the Smartphone or leave the Smartphone idle when it is on, but you can go to it at any time by pressing h. You can control what displays on your Home screen by choosing from 7 Home screen layout settings: Nextel, Motorola Basic, Motorola Default, Windows Simple, Windows Default - Motorola i920 | User Guide - Page 29
• The name of the program associated with the icon selected in the row above • Your service provider's name (Nextel) • The time • The date • The phone number of the last call • Any upcoming Calendar appointments • The number of voice mail messages you have. Select this area to go to your voice mail - Motorola i920 | User Guide - Page 30
the right variable option, such as Contacts, press B beneath it. For some messages, text messages (SMS), and media messages (MMS), select the Inbox by scrolling to the message Smartphone's features directly from the Start menu. Pre-installed programs appear on the Start menu, such as Java applications - Motorola i920 | User Guide - Page 31
turn off wireless capability to Flight mode conserve battery life when you do not want to make or receive calls, or in environments where cell phones must be turned off. When the wireless capability is turned off you can still use the other Smartphone features. Lock the keypad so that you cannot - Motorola i920 | User Guide - Page 32
. New instant message Voice call in progress Data call in progress Incoming voice calls are being forwarded to another number Call on hold Missed call Outgoing line 1 Outgoing line 2 Battery level Low battery Battery charging No battery Signal strength No signal General Packet Radio Services (GPRS - Motorola i920 | User Guide - Page 33
active phone call. Your Smartphone's second line, if you have one. Your Walkie-Talkie number, the number others use to contact you on Walkie-Talkie calls. If you want to fill in this field, enter your e-mail address here. The number of the Talkgroup you have joined. The IP address assigned to Nextel - Motorola i920 | User Guide - Page 34
address you use to access the Internet with your Smartphone. This number appears when you register for packet data service. If you want to fill in this field, You can enter text and numbers by using the keypad*. Your Smartphone supports 4 input modes for entering text and numbers: Multipress, T9, - Motorola i920 | User Guide - Page 35
The Basics 28 To select Symbols mode: • Press and hold #. Delete characters • Press m to delete character to the left of the cursor. • Press and hold m to delete all the characters in a line. Insert a space • Press #. Entering Text in Multipress Mode To enter a letter in Multipress mode, press the - Motorola i920 | User Guide - Page 36
you entered, press and hold * to change to Multipress mode, and then manually enter the word. Enter compound words in T9 mode You can string short words scroll through a list of "emoticons" and select the one you want. Having Trouble Entering a Word in T9 Mode? T9 cannot always find the word you want - Motorola i920 | User Guide - Page 37
field permits a numeric entry only, such as the Work phone field in Contacts, the input mode automatically defaults to Numeric mode. Entering Common Input Tasks Enter a space • In Multipress or T9 mode, press #. Start a new line • In any input mode, press O. Delete characters • Press m to delete the - Motorola i920 | User Guide - Page 38
Smartphone, your SIM card can be protected by a PIN that you enter each time the Smartphone is off, your Smartphone can be used without can use your Smartphone and access your Smartphone. Note: If a SIM PIN is required, your Smartphone appears after you power on your Smartphone, enter your SIM PIN. - Motorola i920 | User Guide - Page 39
Important: If you unsuccessfully enter the PUK code 10 times, your SIM card is permanently blocked and must be replaced. If this happens, all data is lost. You will get a message to contact Sprint Customer Care. Except for making emergency calls, your Smartphone will not function with a blocked SIM - Motorola i920 | User Guide - Page 40
33 Removing the SIM card 1 Power off your Smartphone. 2 Slide the release button back until it releases the battery door. release button 3 Allow the battery door to pop up, slide it forward, and remove it from the back of your Smartphone. 4 Remove the battery by pushing it toward the antenna and - Motorola i920 | User Guide - Page 41
card out of the SIM card holder. SIM card holder Return the SIM card to your Smartphone 1 Make sure the Smartphone is powered off 2 If necessary, remove the battery door and battery. 3 Hold your SIM card and Smartphone in the orientation shown in step 4. 4 Carefully slide your SIM card into your - Motorola i920 | User Guide - Page 42
may not be accessible if you move your SIM card to another phone. Contacts entries created with your Smartphone may not readable be by an older iDEN SIM-based phone or may appear differently than on your Smartphone. Locking the Keypad • Locking the keypad turns off keypad functionality. This is - Motorola i920 | User Guide - Page 43
a Remote Walkie-Talkie Button If you are using a headset or other accessory with a remote Walkie-Talkie button, you can use the remote Walkie-Talkie button for phone calls, Walkie-Talkie calls, and Talkgroup calls. For phone calls, use the remote Walkie-Talkie button to answer calls, switch between - Motorola i920 | User Guide - Page 44
share memory space in your Smartphone: • Ring tones and other sounds • Pictures and wallpapers • Video clips • All types of messages, except voice mail messages • Applications you have downloaded • Contacts entries • Calendar entries Deleting any of these items frees more memory for all of these - Motorola i920 | User Guide - Page 45
calls list • An e-mail message This section also covers how to make emergency calls. Making a Phone Call from the Home Screen On the Home screen, you can call someone by entering a phone number or a contact name using the keypad. As you begin pressing keys, your Smartphone displays the names from - Motorola i920 | User Guide - Page 46
, the Smartphone searches through the contact list and displays the name. Change the default number for a contact 1 On the Home screen, select Start. 2 Select Contacts. 3 Select the contact whose default number you want to change. 4 Scroll to the phone number that you want to set as the new default - Motorola i920 | User Guide - Page 47
, you can choose to make the call to a different phone number in that contact by scrolling left or right through the contact list abbreviations stored with the contact. The phone call is made to the phone number associated with the contact list abbreviation that is showing when you press s. Make - Motorola i920 | User Guide - Page 48
and if necessary, to include the country code or area code. 2 Select Call. For more information about opening messages, see "Viewing and Responding to Messages" on page 66. Making Emergency Phone Calls Your Smartphone supports emergency calling. Emergency phone calls can be made even when your SIM - Motorola i920 | User Guide - Page 49
name of the caller is not in your contact list, only the caller's phone number is displayed. The Smartphone provides different options for handling a call, service. If your service includes Call Waiting, you can receive a second call when you are already on a call. In this case, the Smartphone - Motorola i920 | User Guide - Page 50
hold Unhold Switch between 2 calls Swap* Create a contact card for the caller Save to Contacts Join together all existing calls, if you have subscribed to this service Conference Break one call out of a conference and make it Private active while the rest of the conference is on hold Turn - Motorola i920 | User Guide - Page 51
come out of the Smartphone's speaker instead of the earpiece. Speakerphone is available whenever you are on an active phone call. You can turn to forward calls when your Smartphone is off or out of service range 5 Select Enable call forwarding. 6 Enter the phone number to which calls are - Motorola i920 | User Guide - Page 52
roaming, please see "Nextel Worldwide® Services" on page 75. Speed Dials and Voice Shortcuts Speed dials and voice shortcuts are aids that you can create for dialing frequently called phone numbers quickly, automatically browsing to Web pages, or addressing e-mail messages quickly. Speed Dials You - Motorola i920 | User Guide - Page 53
can create a speed dial only for a phone number, e-mail address, or Web page address that is stored in Contacts. Use a speed dial • On the first digit, and press and hold the second digit. The Smartphone dials the phone number, opens a new e-mail message, or goes to the Web page. View and edit a - Motorola i920 | User Guide - Page 54
Record New. 7 After the audio and visual cue, begin recording the voice shortcut. 8 When prompted, repeat the voice shortcut. The Smartphone plays back the voice shortcut. Play a voice shortcut 1 On the Home screen, select Start. 2 Select Contacts. 3 Select the contact containing the phone number - Motorola i920 | User Guide - Page 55
known as a "wait". When Smartphone reaches a manual pause while dialing a number, it pauses until you press s to continue the dialing sequence. Insert a 3-second pause in a dialing sequence 1 On the Home screen, select Start. 2 Select Contacts. 3 Select the contact in whose phone number you want to - Motorola i920 | User Guide - Page 56
using your Smartphone internationally, see "Nextel Worldwide® Services" on page 75. TTY Calls You can use your Smartphone to make phone calls using a teletypewriter (TTY) device. TTY device features such as Turbo-Code, High-Speed, and Interruption are not supported by your Smartphone. These features - Motorola i920 | User Guide - Page 57
calls to either your primary or alternate line phone number. • Choose a Second Line Service plan that fits your needs. In order to activate Second Line Service, contact your Nextel Sales Representative or call Sprint Customer Care. Set the active line 1 On the Home screen, select Start. 2 Select - Motorola i920 | User Guide - Page 58
dinner reservations, turn-by-turn directions and white and yellow page listings. Spanish speaking operators are also available. You can also get phone numbers of restaurants, movie theaters or phone listings you have requested sent to your phone via text message. Airtime and other charges apply. - Motorola i920 | User Guide - Page 59
to send and receive Internet e-mail messages. Making Sure You Have the Correct Data Access Plan Before setting up e-mail on your new Smartphone, make sure you have updated your data plan to one with unlimited access. Users who rely on e-mail or other data services to keep them connected "on-the - Motorola i920 | User Guide - Page 60
, you can edit the connection later to stop synchronizing a particular application (E-mail, Calendar, or Contacts) or change how much information is synchronized. Configuring a Connection with Your Exchange Server 1 If the Smartphone is connected to your desktop computer, disconnect it. 2 On the - Motorola i920 | User Guide - Page 61
manually to reduce roaming charges, or you can synchronize using the mobile schedules. Note: To edit schedule settings, your Smartphone battery life. A less frequent synchronization schedule will keep your battery life stronger, for a longer period of time. • You can always initiate a manual sync - Motorola i920 | User Guide - Page 62
up an Internet e-mail account on your Smartphone, you need to know which type of e-mail server hosts your mail box: IMAP4 or POP3. You also need your e-mail user name and password, and your domain name. If you are not sure, contact your Internet Mail Provider's Help Desk. Some popular IMAP4 or POP3 - Motorola i920 | User Guide - Page 63
New. 4 In Your name, enter your display name for e-mail messages manually, continue with step 7. 7 In User name, enter your user Select message download options messages. 3 Select Menu and then Send/Receive. The Smartphone connects to your Internet e- mail server and sends and receives your messages - Motorola i920 | User Guide - Page 64
receive e-mail, text messages, media messages (MMS), and instant messages. Your Smartphone is already set up for voice mail messaging, if your phone service includes this feature. Note: To receive voice mail messages, you must first set up your voice mail box. See "Nextel® Voice Mail". This chapter - Motorola i920 | User Guide - Page 65
on the Smartphone to send and receive instant messages. MSN Messenger on the Smartphone provides the same chat environment as MSN Messenger on your desktop computer. For example, you can chat with a single MSN Messenger contact, or with several contacts at once. You can switch between active chats - Motorola i920 | User Guide - Page 66
Working with Accounts You can use up to 8 different messaging accounts with the Smartphone. This section describes how to do the following: • View the list of accounts • Move between accounts so that you can send and receive messages, or change options for a particular account • Change options for - Motorola i920 | User Guide - Page 67
message from Contacts. After you create a message, you can send it. See "Sending and Receiving Messages" on page 65. You can create messages by switching to the account to use, opening a new message, addressing it, and then composing the message. For information about entering text on the Smartphone - Motorola i920 | User Guide - Page 68
the predefined text included with the Smartphone to create words or phrases that you frequently use in messages. Insert predefined text into a message 1 On the Home screen, select Start and then Messaging. 2 Select an account and then New. 3 In Subj or the message area, select Menu and then Insert - Motorola i920 | User Guide - Page 69
verbally explain information that is contained in the message. Insert a voice recording into a message 1 In the message area of an e-mail message, select Menu and then Insert Recording. 2 Select Record and start speaking into the Smartphone microphone. 3 When finished speaking, select Stop. 4 Select - Motorola i920 | User Guide - Page 70
and then Signatures. 7 Select Use signature with this account. 8 To insert a signature in every message you send, select Include when replying and forwarding. Otherwise, a signature is inserted only in new messages. 9 Replace the text in the Signature box with a signature to insert, and select Done - Motorola i920 | User Guide - Page 71
. Request a delivery receipt for a text message 1 Before sending a text message, select Menu, and then Message Options. 2 Select Request message delivery notification. 3 Select Done. When your message is delivered, you receive a receipt on the Smartphone. Request a delivery receipt for a media - Motorola i920 | User Guide - Page 72
when an application that uses a wireless data connection is in use. For example, if Pocket Internet Explorer is downloading a Web page, it will prevent a media message from being downloaded automatically. In manual mode, you will receive a notification with instructions on how to download the media - Motorola i920 | User Guide - Page 73
receive an e-mail message, the Smartphone plays a sound and displays an envelope icon at the top of the screen. By default, the Home screen also displays the number of unopened e-mail messages, text messages, and media messages. To quickly view new messages, select the message notification area on - Motorola i920 | User Guide - Page 74
, press m. Tip: To open the next message in the list from within an open message, scroll right; to open the previous message in the list, scroll left. To create a contact card for the sender, select Menu and then Save to Contacts. Save media from a media message • To save a single picture or sound - Motorola i920 | User Guide - Page 75
are sent, see "Sending and Receiving Messages" on page 65. Forward a message 1 From an open message, select Menu, and then Forward. 2 In To, enter recipient e-mail addresses, phone numbers to send a text message, or media message addresses. Insert a semicolon (;) between multiple addresses or - Motorola i920 | User Guide - Page 76
them. You can view the partial message or attachment and decide if you want to download the rest of it. When you synchronize your Outlook E-mail account with your desktop computer or Exchange Server, the Smartphone downloads the first 0.5 KB of each new e-mail message by default. When you connect to - Motorola i920 | User Guide - Page 77
70 Delete an attachment 1 In an open message containing a downloaded attachment, scroll to the attachment. 2 Select Menu and then Delete. This deletes attachments on the Smartphone only. Important: This deletes all of the attachments to this message, not only the selected attachment. Accepting - Motorola i920 | User Guide - Page 78
your Outlook E-mail account with your desktop computer. This creates the same Inbox folders on your Smartphone as in Outlook on your desktop computer. 2 On the Home screen, select Start and then Messaging. 3 Select Outlook E-Mail, Menu, and then select Folders. 4 Select Menu and then Manager Folders - Motorola i920 | User Guide - Page 79
notification to modify. 4 Scroll left or right to select a new sound. 5 Select Done. Sending and Receiving Instant Messages You can use MSN Messenger on your Smartphone to send and receive instant messages. MSN Messenger on your Smartphone provides the same chat environment as MSN Messenger on your - Motorola i920 | User Guide - Page 80
chat. Their sign-in name is added to the contact list. Delete an MSN Messenger contact 1 In the MSN Messenger contact list, select the contact. 2 Select Menu and then Delete Contact. Send an instant message 1 Sign in to MSN Messenger. 2 Scroll to the contact with whom you want to chat. 3 Select Menu - Motorola i920 | User Guide - Page 81
2 Select the name of the person sending the instant message. The message displays, along with a box for your reply. 3 Enter your reply and select Send. Tip: By default, your Smartphone plays a sound when you receive an instant message. For instructions on changing the sound, see "Setting ring tones - Motorola i920 | User Guide - Page 82
& Features, and then International Services. To activate Nextel Worldwide voice or data services, contact Sprint Customer Care at 800-639-6111. Nextel Worldwide Customer Care Exclusively for Nextel Worldwide customers, Nextel offers Nextel Worldwide Customer Care support. When traveling outside of - Motorola i920 | User Guide - Page 83
or receive calls on an iDEN network while in New York. Then you travel to Paris. Your phone will first search for an iDEN network. If it cannot locate one, it will automatically search for a GSM network. Your Smartphone will always register on the last active mode. • iDEN preferred - This option is - Motorola i920 | User Guide - Page 84
and make a selection rather than use the network automatically selected by the Nextel Worldwide Service. Note: Your phone will automatically attempt to register with networks that have agreements with Nextel. By manually selecting a network, you may choose a network that does not have an agreement - Motorola i920 | User Guide - Page 85
Data Services for use abroad, contact your Nextel sales representative. See sprint.com for a list of wireless data services you can use internationally and in which countries you can use them. Data Connections for GSM Setting Up Your Smartphone for Wireless Data Service Access If you activate your - Motorola i920 | User Guide - Page 86
• In Access point, enter the information provided by Nextel. When you open a program that connects to the Internet, the Smartphone uses this connection. Note: If you are not sure Connection back to Automatic. Your phone will then automatically select the correct connection based on the network. - Motorola i920 | User Guide - Page 87
characters long. The advantages of text messages include the following: • Text messages are sent instantly. • Text messages can be sent or received at any time, except during a data call, WalkieTalkie call, or Talkgroup call. • Most mobile phones support text messages, so most recipients can read - Motorola i920 | User Guide - Page 88
lost when the number you have brought to Nextel becomes active. Setting Up Your Voice Mail Box Using your i920/i930 phone, dial your 10-digit Nextel Personal Telephone Number (PTN). For example: 7035557777. Follow the system instructions to create a new 4- to 7digit password, record your name, and - Motorola i920 | User Guide - Page 89
new password. It must be 4 to 7 digits long. Note: It is important that you choose a number that is easy for you to remember, but hard your password, contact Sprint Customer Care. Recording Your Name When you send, reply to, or copy a message, your name response precedes the message. To record - Motorola i920 | User Guide - Page 90
Nextel® Voice Mail 83 Recording Your Active Greeting You may want to include one or all of the following options in your greeting so that callers will know they are available. • Press 1 to send a numeric message. • Press 2 to send an operator-assisted message. (This option is available only if you - Motorola i920 | User Guide - Page 91
Nextel® Voice Mail 84 Automatic Playback and Playback Order By default, the playback mode of your voice mail service is set to normal. This feature automatically plays and saves new messages when you log in. To activate automatic playback: 1 From the main voice mail menu, press 4 to access - Motorola i920 | User Guide - Page 92
Forwarding Note: You can only forward messages to Nextel customers in your home market. This feature allows you to program your phone to automatically forward incoming messages to another mail box. There are 2 types of forwarding: notified and silent. Notified forwarding prompts the caller that - Motorola i920 | User Guide - Page 93
Service Nextel offers the following Walkie-Talkie services on the i920/i930 Smartphone: • Local Walkie-Talkie - allows Walkie-Talkie calling within your local coverage area. • Nationwide Walkie-Talkie - allows coast-to-coast Walkie-Talkie calling to Nextel users -Talkie number in Contacts, it is good - Motorola i920 | User Guide - Page 94
Nextel Walkie-Talkie Calls, Call Alerts, and Talkgroup Calls 87 Making a Walkie-Talkie Call from the Home Screen On the Home screen, you can call someone by entering a phone number or a contact name using the keypad. As you begin pressing keys, your Smartphone displays the names from your Contacts - Motorola i920 | User Guide - Page 95
the call to end automatically. • Press e or press m. Tip: If you have a long list of contacts, and you don't see the contact you want, enter the first few letters of the contact's name. When you do this, the Smartphone searches through the contact list and displays the name. Make a call from an open - Motorola i920 | User Guide - Page 96
Nextel Walkie-Talkie Calls, Call Alerts, and Talkgroup Calls 89 5 Begin talking after your Smartphone talking after your Smartphone emits a Problems Making a Call? Check to make sure that the Smartphone contains a valid SIM card and that the Smartphone is turned on and unlocked, and your Smartphone - Motorola i920 | User Guide - Page 97
Nextel Contacts Go to the recent calls list Go to Owner Information Go to the messaging Inbox Go to the messaging Calendar Select this menu command Contacts speak the voice shortcut, Smartphone automatically enters the Walkie- with a number, simply record a new voice shortcut in place of the old - Motorola i920 | User Guide - Page 98
Select Record New. 7 After the audio and visual cue, begin recording the voice shortcut. 8 When prompted, repeat the voice shortcut. The Smartphone plays back the voice shortcut. Play a voice shortcut 1 On the Home screen, select Start. 2 Select Contacts. 3 Select the contact - Motorola i920 | User Guide - Page 99
Nextel Walkie-Talkie Calls, Call Alerts, and Talkgroup Calls 92 One Touch Walkie-Talkie One Touch Walkie-Talkie sets your Smartphone the number. Select Menu and then Browse Contacts or Browse Recent Calls, as required. send a call alert, the recipient's phone emits a series of beeps, or vibrates - Motorola i920 | User Guide - Page 100
Nextel Walkie-Talkie Calls, Call Alerts, and Talkgroup Calls 93 Send a call alert 1 Enter the Walkie-Talkie number you want to send to, as you would when making a Walkie-Talkie call. Just as with making a Walkie-Talkie call, you can enter the number from the Home screen or choose it from Contacts - Motorola i920 | User Guide - Page 101
On Top or Last On Top. 5 Select Done. Talkgroup Calls A Talkgroup call is a Walkie-Talkie call to a predetermined group that has been provisioned by Nextel or an account administrator. Group members must be on the same Walkie-Talkie network (fleet) and from and within the same home market. Groups - Motorola i920 | User Guide - Page 102
service. The Talkgroup list is saved to Contacts. To receive calls made to any of these Talkgroups, you must join the Talkgroup. Join a Talkgroup 1 On the Home screen, select Start. 2 Select Contacts Management. • Contacting your Nextel Sales Representative at the time of activation • Using Wireless - Motorola i920 | User Guide - Page 103
Nextel Walkie-Talkie Calls, Call Alerts, and Talkgroup Calls 96 Turning Off Talkgroup Calls If you don't want hear any calls to your Talkgroup, you can set your Smartphone to silence all Talkgroup calls. Silence all Talkgroup calls 1 On the Home screen, select Start. 2 Select Settings and then PTT - Motorola i920 | User Guide - Page 104
associated with the call. The name appears instead of the number if the number is stored in Contacts with a name. • How long ago the call ended. • For phone calls, the number of missed calls from that phone number, if there have been more than one. For example, "5x" means missed 5 calls from that - Motorola i920 | User Guide - Page 105
to save. 4 Select Menu and then select Save. 5 Choose to save the number as a new contact or in an existing contact: • To save the number as a new contact, select . • To save the number in an existing contact, select the contact you want to save the number to. 6 Scroll to the place in the - Motorola i920 | User Guide - Page 106
phone call, press t. 4 To end the phone call, press .. Walkie-Talkie Calls The recent calls list displays calls you made, received, and missed, as well as call alerts you received. If a name on the recent calls list is stored in Contacts talking after your Smartphone emits a chirping sound. - Motorola i920 | User Guide - Page 107
. 3 Select Menu and the select Setup. 4 To set the amount of time the Smartphone displays the recent call list after a phone call: In Return after phone call, select a time. 5 To set the amount of time the phone displays the recent call list after a Walkie-Talkie or Talkgroup call: In Return after - Motorola i920 | User Guide - Page 108
such as business or personal, so you can filter the contact list to view contacts in a category. You can use Contacts to dial phone numbers and compose e-mail and text messages directly from a contact card. The contacts you create are saved in your Smartphone, but you can copy them to your SIM card - Motorola i920 | User Guide - Page 109
the right of a contact name in the contact list. Contact list abbreviation w w2 h h2 m pgr car PTT txt e e2 e3 web wfx hfx ast Meaning Work phone Second work phone Home phone Second home phone Mobile phone Pager Car phone Walkie-Talkie number or Talkgroup number Text message number E-mail address - Motorola i920 | User Guide - Page 110
Home screen, select Start. 2 Select Contacts and then New. 3 Enter information for the new contact. 4 Select Done. To cancel and return to the contact list without creating a contact card, select Menu and then Cancel. You can insert pauses in the dialing sequence of a phone number, such as for an - Motorola i920 | User Guide - Page 111
, and Tasks 104 Making Calls from Contacts You can make phone calls and Walkie-Talkie calls from your contact list or from an open contact. When you make a call from your contact list, the Smartphone dials the contact's default number. The contact list abbreviation associated with the default - Motorola i920 | User Guide - Page 112
, e-mail addresses, and more. You can select a phone number on a contact card and press s to dial it. You can also select an e-mail address or text message number and press O to open a new message addressed to the contact. View and edit a contact card 1 On the Home screen, select Start. 2 Select - Motorola i920 | User Guide - Page 113
Phone Calls" on page 38. For instructions on beaming a contact card, see "Beaming Information" on page 170. Using Calendar Calendar is the scheduling program on your Smartphone within Calendar. Note: When you create a new appointment on your Smartphone, you can synchronize Calendar with your desktop - Motorola i920 | User Guide - Page 114
Contacts, Calendar, and Tasks 107 5 If the appointment is recurring, select Yes to delete only the current occurrence, or select No to delete the series. Tip: To cancel a deletion, press m. Note: When you delete an appointment in Calendar on your Smartphone indication of your free and busy time, - Motorola i920 | User Guide - Page 115
Contacts, Calendar, can import calendar information from attachments in e-mail messages, text messages, and links in Microsoft® Pocket Internet Explorer, or list is your "things to do" list. On the Smartphone you can create and delete tasks and mark them as complete. Completed tasks are - Motorola i920 | User Guide - Page 116
a new task on your Smartphone, you Smartphone. Mark a task as complete 1 On the Home screen, select Start. 2 Select Tasks. 3 Scroll to the task and select Complete. Change a completed task to incomplete 1 On the Home screen, select Start. 2 Select Tasks. 3 Scroll to the task and select Activate - Motorola i920 | User Guide - Page 117
using the SIM Manager with the SIM card provided with your Smartphone. Using SIM Manager with the SIM card provided with an older iDEN SIM-based phone may produce different results. Using SIM Manager The SIM Manager lets you manage your contacts so that your SIM card stays current. You can do the - Motorola i920 | User Guide - Page 118
or on your SIM card: • To access contacts on your Smartphone, select Copy to SIM. • To access contacts on your SIM card, select Copy to Contacts or Manage SIM. 4 Select Menu and then Select. 5 Select New. Select only certain contact types in a contact 1 On the Home screen, select Start. 2 Select - Motorola i920 | User Guide - Page 119
card: • To access contacts on your Smartphone, select Copy to SIM. • To access contacts on your SIM card, select Copy to Contacts or Manage SIM. 4 To sort the list of contacts alphabetically, select Menu, then Sort, then Alphabetical. To sort the list of contacts so that new contacts appear at the - Motorola i920 | User Guide - Page 120
and then Delete All. 4 Select Yes. Changes When Contacts Are Copied to Your SIM Card When you copy a contact from your Smartphone to your SIM card, the contact may display differently on the SIM than on your Smartphone. The first and last name of a contact may be displayed in reverse order in SIM - Motorola i920 | User Guide - Page 121
Home screen, select Start. 2 Select Voice Notes. 3 Hold the Smartphone microphone near your mouth. 4 Press the Record key and speak your voice Rename. 5 In Name, hold down m to delete the current name and then enter a new name. 6 Select Done. Delete a voice note 1 On the Home screen, select Start. - Motorola i920 | User Guide - Page 122
Done once, as described in each of the instructions in this chapter, to apply the setting you delay before the Home screen appears when the Smartphone is idle. Change the Home screen layout 1 Done. Note: The default home screen layout is Nextel. Choose a Home screen wallpaper for the internal display - Motorola i920 | User Guide - Page 123
desktop computer, click Explore and then double-click My Smartphone. 4 Double-click Storage, double-click Application data, double-click Home. 5 Paste the image . Note: The default color scheme is Nextel. Change the font size for screens throughout your Smartphone 1 On the Home screen, select Start - Motorola i920 | User Guide - Page 124
do not answer • Busy to forward calls when your line is busy • Unavailable to forward calls when your Smartphone is off or out of service range 5 Select Enable call forwarding. 6 Enter the phone number to which calls are to be forwarded. 7 Select Done. Note: This sets call forwarding for the current - Motorola i920 | User Guide - Page 125
your voice mail number for line 2. The Smartphone dials this number when you press Speed Dial 2. Note: Do not use this option when on the iDEN network. The iDEN network does not provide a voice mail access number for line 2. 6 Select Done. Change your text message service number 1 On the Home screen - Motorola i920 | User Guide - Page 126
contacts. 5 Select Done. The selected callers will be able to see your name and phone and then Add. 6 Enter the phone number or area code to which to restrict calling and select Phone Calls. 3 Select Auto Answer. 4 In Auto-answer in, select the amount of time you want to elapse before your Smartphone - Motorola i920 | User Guide - Page 127
flip options 1 On the Home screen, select Start. 2 Select Settings and then Phone Calls. 3 Select Flip Activation. 4 To set your Smartphone to answer calls by opening the flip, select Open flip to answer call. 5 To set your Smartphone to end calls by closing the flip, select Close flip to end call - Motorola i920 | User Guide - Page 128
Settings 121 PTT - Nextel Walkie-Talkie Settings You can set PTT settings to control how your Smartphone handles Walkie-Talkie calls Start. 2 Select Settings and then PTT. 3 Select PTT Group Area. 4 Select Menu and then New Area. 5 Enter a name for the area. 6 Enter a number for the area. 7 Select - Motorola i920 | User Guide - Page 129
into the field. • Browse to the number. Select Menu and then Browse Contacts or Browse Recent Calls, as required. Select the number you want. 7 Smartphone to vibrate for all phone calls, Walkie-Talkie calls, Talkgroup calls, message notifications, and call alerts, even if you want your Smartphone - Motorola i920 | User Guide - Page 130
1 On the Home screen, select Start. 2 Select Settings and then Notifications. 3 In Phone ring type, select the option you want: • Ring - your Smartphone makes a sound until you respond to the call. • Ring once - your Smartphone makes a sound only once when you get a call. • Increasing ring - your - Motorola i920 | User Guide - Page 131
when you receive each type of message, select New e- mail, New text message, New voice message, New instant message, or New channel message. • To specify the sound made by the alarm, select Alarm clock. • To specify the sound made when your Smartphone displays certain types of information, select - Motorola i920 | User Guide - Page 132
not control the volume of the sounds your Smartphone makes to notify you of phone calls, data calls, or messages. The volume of those sounds is set in use Power Management to control how long your Smartphone's backlight stays on. You can also check the battery level. Set time it takes for the - Motorola i920 | User Guide - Page 133
on your TTY device. • VCO (Voice-Carry-Over) - You speak into your Smartphone and read text replies on your TTY device. • HCO (Hearing-Carry-Over) - You type text on your TTY device and listen to voice replies on your Smartphone speaker. 6 Select the option you want for Baud. • To make TTY calls - Motorola i920 | User Guide - Page 134
appear on your Smartphone. • Time Format shows how times of day appear on your Smartphone. • Positive Phone Networks. 3 Select Current Network. 4 Select Done. Select iDEN/GSM options 1 On the Home screen, select Start. 2 Select Settings and then Phone Networks. 3 Select iDEN/GSM Selection. 4 In iDEN - Motorola i920 | User Guide - Page 135
Start. 2 Select Settings and then Phone Networks. 3 Select GSM Network Selection. 4 In Network selection, select the option you want: Manual or Automatic. 5 If you selected Manual, select Menu and then Select a Network. Select the network and select Done. The Smartphone will use the selected network - Motorola i920 | User Guide - Page 136
can create a dial-up connection to connect remotely to the Internet, a Wireless Application Protocol (WAP) network, or your corporate network. Then, when you open a program that is configured to use this connection, the Smartphone uses it to automatically connect to the network. For example, you can - Motorola i920 | User Guide - Page 137
In Phone number, enter the phone number you use to dial the network. • In User name, enter your network user name. -up connection. See "Setting Up Your Smartphone for Wireless Data Service Access" on page 131. Edit a and using a VPN connection, contact your corporate network administrator. Working - Motorola i920 | User Guide - Page 138
Type, select the type of proxy connection to create. • In User name, enter your user name for the network to which you will connect. • In Password Connections for GSM Setting Up Your Smartphone for Wireless Data Service Access If you activate your Wireless Data Services for use in GSM countries (GPRS - Motorola i920 | User Guide - Page 139
a GPRS connection Note: You are not required to enter a user name, password, primary DNS, secondary DNS, or IP address to In Access point, enter the information provided by Nextel. When you open a program that connects to the Internet, the Smartphone uses this connection. Note: If you are not - Motorola i920 | User Guide - Page 140
log on to a secure network, such as a corporate network. Certificates also help establish the identity of other computers, such as servers, with which you connect. This helps prevent unauthorized users from accessing your Smartphone and its information. You can store 2 types of certificates on your - Motorola i920 | User Guide - Page 141
are on an airplane. You can set your Smartphone so that it cannot make or receive phone calls, Walkie-Talkie calls, or Talkgroup calls; or profiles controls the volume level for the ring sound of line 1, line 2, messages, and data. For information about setting the volume level for the earpiece or - Motorola i920 | User Guide - Page 142
current profile 1 On the Profiles screen, scroll to a new profile and select Done. Tip: You can also change Reset to Default. Security Your subscriber identity module (SIM) card is locked by default, and you must enter a PIN to unlock it. Locking the SIM card prevents you and others from making phone - Motorola i920 | User Guide - Page 143
may result in all information in Contacts, Calendar, Tasks, and all Outlook e-mail being deleted from your desktop computer and the server on which you are running Microsoft Exchange Server. Reset Phone, Master Reset, and Change PIN2 The Reset Phone, Master Reset, and Change PIN2 options should be - Motorola i920 | User Guide - Page 144
address, and Notes. The other fields are filled in automatically. 4 Select Done. Phone Information You can view information about your Smartphone, such as its operating system, service status, phone model, software version, and call timers. This information may be requested by your Sprint Customer - Motorola i920 | User Guide - Page 145
Settings and then select Phone Information. 3 Select Registration Log. 4 Select Done. Remove Programs You can use Remove Programs to remove programs installed on the Smartphone, with the exception of core programs that came with the Smartphone, for example, Contacts, Calendar, and Internet Explorer - Motorola i920 | User Guide - Page 146
with the information on your desktop computer and updates all locations with the most recent information. With ActiveSync desktop client, you can: • Synchronize Outlook e-mail, Contacts, Calendar, and Tasks information on your Smartphone with your desktop computer. • Copy (rather than synchronize - Motorola i920 | User Guide - Page 147
desktop client on the desktop computer from the i920/i930 companion CD. As soon as ActiveSync desktop client installation completes, the New Partnership Wizard automatically starts. This wizard helps you set up a partnership between your Smartphone and your desktop computer. When you create - Motorola i920 | User Guide - Page 148
client on your desktop computer. For instructions, see "Scheduling Synchronizing / Change desktop synchronization schedule" in ActiveSync Help on your desktop computer. Synchronizing by Using an Infrared Connection You can connect your Smartphone to another mobile device or your desktop computer by - Motorola i920 | User Guide - Page 149
they cannot be synchronized with a server running Microsoft Exchange. ActiveSync Error Messages If your information cannot be successfully synchronized, you will see an error message on your Smartphone. To help troubleshoot the problem, you can view more information about the error. View information - Motorola i920 | User Guide - Page 150
i930 Smartphone. The camera and camcorder in your Smartphone take pictures and record video clips. You can save these pictures and video clips in your Smartphone Select Take Picture. Take another picture 1 Select New Picture. 2 Using the Smartphone's internal display as a viewfinder, aim the camera - Motorola i920 | User Guide - Page 151
. New picture Access the Send option to send last picture Send taken to a recipient. For more information about sending clips, see "Sending Captured Pictures and Video Clips" on page 148. Rename the last picture taken. View the camera and camcorder software version and copyright information - Motorola i920 | User Guide - Page 152
card go to sprint.com or call 1-800-NEXTEL6. Video Clips Your Smartphone records video clips in .3gp. While recording video clips is not restricted Select Menu. 4 Select Capture and then Capture Video. 5 Using the Smartphone's internal display as a viewfinder, aim the camera lens at what you want - Motorola i920 | User Guide - Page 153
recording. Record another video clip right after completing one • Select Menu and then New Clip. After Recording a Video Clip After you record a video clip, you may on page 147. Settings View the camera and camcorder software version and copyright information. About Controls the rate at which - Motorola i920 | User Guide - Page 154
Camera and Camcorder 147 4 Scroll to the clip you want. 5 Select Menu. 6 Select File and then Delete. 7 Select Yes. View clip details 1 On the Home screen, select Start. 2 Select Camera&Camcorder. 3 Select View Media and then View Videos. 4 Scroll to the clip you want. 5 Select Menu. 6 Select File - Motorola i920 | User Guide - Page 155
have it inserted in your Smartphone, you can choose to store clips there. Otherwise, clips are stored to your Smartphone's memory. Set the video You can send pictures and video clips you captured in e-mail messages, media messages (MMS), and with infrared. You can access the Send menu either - Motorola i920 | User Guide - Page 156
is not one of your options, select Via E-mail. 2 Select Outlook E-mail. The e-mail message opens with the item attached. 3 Compose your e-mail message. For information about creating e-mail messages, see "Creating Messages" on page 60. 4 Select Send. Send via infrared 1 From the Send menu, select - Motorola i920 | User Guide - Page 157
Smartphone features Media Theater, which lets you view pictures and playback video clips, as well as send pictures and video clips in e-mail messages, media messages camcorder. Note: The camera and camcorder appear only in the i930 Smartphone. Choosing pictures or video clips 1 On the Home screen, - Motorola i920 | User Guide - Page 158
Note: You cannot do any of these things in full screen mode. Picture Controls The following table outlines how you can manipulate pictures using your Smartphone's keypad. To Do This in Portrait Mode Do This in Full Screen Mode Toggle zoom and pan Toggle full screen/portrait display Zoom in/pan - Motorola i920 | User Guide - Page 159
pan mode • Press O. • Select Menu and then Zoom/Pan. Undo changes To return the picture to its original state, 1 Select Menu and then View. 2 Select Reset. Save changes To save the changes you have made to a picture: 1 Select Menu and then Save. 2 If you want to rename the file, enter the - Motorola i920 | User Guide - Page 160
screen, select Start. 2 Select Media Theater. 3 Scroll to the picture you want. 4 Select Menu and then File. 5 Select Move to storage card or Move to phone memory, as required. * To purchase an SD card go to sprint.com or call 1-800-NEXTEL6. - Motorola i920 | User Guide - Page 161
then Slideshow. Video Clips Playback Video Clips You can playback a video clip that is stored on your Smartphone. You can also stream video that is external to your Smartphone, and download video for playback. Play a stored video clip 1 On the Home screen, select Start. 2 Select Media Theater. 3 If - Motorola i920 | User Guide - Page 162
will return to portrait view if you receive an incoming call, experience a low battery, or press any number key. Rename a video clip 1 On the Home screen then select Menu. 4 Select File and then Move to storage card or Move to phone memory, as required. * To purchase an SD card go to sprint.com or - Motorola i920 | User Guide - Page 163
. 2 Select Media Theater. 3 Select the picture you want. 4 Select Menu and then Send. 5 Select Send via MMS. 6 Compose your message. For information about media messages, see "Creating Messages" on page 60. 7 To insert the item, select Menu and then Insert. 8 Select Picture. 9 To browse to the item - Motorola i920 | User Guide - Page 164
you want to send the item to. 7 Select Beam. Opening Camera and Camcorder Note: The camera and camcorder appear only in the i930 Smartphone. 1 On the Home screen, select Start. 2 Select Media Theater. 3 Select Menu. 4 Select Capture. 5 Take a picture or record a video clip: • To take a picture - Motorola i920 | User Guide - Page 165
the GPS feature of your Smartphone can help emergency personnel locate you if your Smartphone has adequate access to GPS Smartphone's display. Java applications loaded on your Smartphone can also request your location. If your Smartphone is connected to a laptop computer or similar device, software - Motorola i920 | User Guide - Page 166
and if you cannot, remain on your Smartphone for as long as the emergency response center instructs you. Even where adequate signals from multiple If your Smartphone does not have adequate access to GPS satellites signals, the location of the nearest cell tower in contact with your Smartphone is - Motorola i920 | User Guide - Page 167
the new location replaces the old one. Calculate your approximate location 1 From the Home screen, select Start. 2 Select Accessories and then GPS Location. 3 Select Refresh. It may take your Smartphone several minutes to complete the process of determining your location. During this time, a message - Motorola i920 | User Guide - Page 168
of the nearest cell tower in contact with your Smartphone is made available to Smartphone's display, you will see a message indicating that your Smartphone cannot access satellites. To improve accuracy and increase your chances of a successful calculation, do the following while your Smartphone - Motorola i920 | User Guide - Page 169
to update it. Follow the instructions that appear on the Smartphone's display. You may be asked to go to a web site or call a customer care number. Setting Privacy Options Your Smartphone's GPS privacy options control whether Java applications on your Smartphone or other software applications may - Motorola i920 | User Guide - Page 170
then provides your approximate location to the device running the map software, which displays your location on a map. Your Smartphone provides an updated location every second and the map software displays your changing location on its map. See "Enhancing GPS Performance" on page 161 for more - Motorola i920 | User Guide - Page 171
of your Smartphone with map software uses the Smartphone's battery power quickly. Software Compatibility Your Smartphone sends location information to your laptop or other device using the standard National Marine Electronics Association (NMEA) format. Your Smartphone supports output messages in - Motorola i920 | User Guide - Page 172
information to your laptop or other device 1 From the Home screen, select Start. 2 Select Accessories and then GPS Location. 3 Select Menu and then Setup. 4 In Device Connection, select NMEA out. 5 Select Done. Your Smartphone is now sending location data to your laptop or other device. Stop your - Motorola i920 | User Guide - Page 173
, but does not support editing. There is no additional software required to operate Clearvue. Access Clearvue from your Smartphone 1 On the Home screen, select Start. 2 Select Applications and then select Clearvue. View files using Clearvue 1 From the Start menu, select Messaging. 2 Select Outlook - Motorola i920 | User Guide - Page 174
at any time. This brings it to the foreground. Note: Using Java applications may cause your Smartphone to use up more battery power than other uses of your Smartphone. Using Java Applications With the Flip Open Run a Java application 1 From the Home screen, select Start. 2 Select the Java - Motorola i920 | User Guide - Page 175
Select Menu and then select Deinstall Suite. 3 Select Yes to confirm. Java Applications and GPS Enabled Some Java applications make use of your Smartphone's GPS feature to determine the approximate geographical location of your Smartphone. (See "GPS Enabled" on page 158 for more information on the - Motorola i920 | User Guide - Page 176
If you set the permission to Ask, you must grant or deny permission to perform this function when the application requests permission to access the location of your Smartphone for the first time. You may be required to grant or deny subsequent requests, depending on the option you choose. These - Motorola i920 | User Guide - Page 177
infrared port on your Smartphone to send and receive (beam) contact cards and calendar appointments between your Smartphone and another mobile device or a desktop computer that has an infrared port and supports vCards and vCal. You can also use infrared beams to send messages, pictures, video clips - Motorola i920 | User Guide - Page 178
Beaming Information 171 Note: Once you select Receive incoming beams, your device automatically receives beams until you clear this check box. Your Smartphone can receive beamed files of any type, but you may need to copy some files to your desktop computer for viewing. - Motorola i920 | User Guide - Page 179
. If your Smartphone is in a Walkie-Talkie call when you set up a data transfer, the Walkie-Talkie call is ended. You will not receive any type of call or message notifications while transferring data. For more information on using your Smartphone as a modem, see the Modem User Guide on sprint.com - Motorola i920 | User Guide - Page 180
your Nextel phone. Nextel Wireless Web sites have been selected to provide you with an optimal surfing experience. Pocket Internet Explorer on your Smartphone supports HTML (Hypertext Markup Language), cHTML (compact Hypertext Markup Language), xHTML (Extensible HTML) and WAP (Wireless Application - Motorola i920 | User Guide - Page 181
page address and select Go. Tip: While you are connected to the Internet, you can change between Pocket Internet Explorer and other programs on your Smartphone by pressing h and navigating to the program you want. This does not close your Internet connection. To return to the Web page you were - Motorola i920 | User Guide - Page 182
. It then replaces the oldest pages with new pages. If you go to a page that is cached on your Smartphone, you see the stored version unless you secure to a non-secure Web page Allow Web sites to download cookies to your Smartphone Select the alphabet to use Show pictures Play sounds Warn when - Motorola i920 | User Guide - Page 183
configure settings for your selected network from Connections. For more information, see "Phone Networks" on page 127. Clear memory 1 On the Home screen, select will need to connect to the Internet and go to the page. This downloads a new file to the cache, so you can again view the page offline.) - Motorola i920 | User Guide - Page 184
Services include Wireless Web, Messaging, Instant Messaging, and more. Most services require the activation of a rate plan with access to pay-per-use Wireless Data Services, or the separate purchase of a Wireless Data Services plan. To order, call 1-800-NEXTEL6 or contact your service provider sales - Motorola i920 | User Guide - Page 185
to that application or topic. Guides and Demos For more information on Wireless Data Services and access to Quick Start Guides, demos, and other resources, go to sprint.com. Under Personal, click on Wireless, then Services & Features, and then click the Support tab. Then, under Nextel Subscribers - Motorola i920 | User Guide - Page 186
components, your version of Windows Media Player might be capable of playing additional file types. In addition to Windows Mobile™-based Smartphones, Windows Media Player is available on other operating environments, including desktop computers running the Windows or Macintosh operating systems - Motorola i920 | User Guide - Page 187
on Menu. This command Queue Up Delete from Library Library Update Library Open File Properties Done Does this Adds the selected item stored on your Smartphone, or the library of items stored on a removable storage card*). Adds new items to the library by searching your Smartphone or storage card - Motorola i920 | User Guide - Page 188
Player adds any content it finds to a Mounted Volume library. If you copy new files to your Smartphone or storage card* and they do not appear in the library, you can manually update the library by using the Update Library command. About Synchronization Use the Sync feature in the latest version of - Motorola i920 | User Guide - Page 189
, digital media files are often compressed by using software called a codec (short for compressor/decompressor). To play the file, it must be decompressed by using the same codec that compressed the file. Windows Media Player 10 Mobile for Smartphone can play files that have been compressed by using - Motorola i920 | User Guide - Page 190
press O. Note: To play an item on a network, you must be connected to a network. For more information about creating a remote connection between your Smartphone and a network, see the Data Connections section. Note: On the Playback screen, you can toggle between pause and play by pressing O. To skip - Motorola i920 | User Guide - Page 191
any screen, you can use the volume control to increase or decrease the volume of a playing file. However, this control affects all sounds on your Smartphone, not just the sounds of Windows Media Player. View file properties You can view detailed information about files (such as artist and album name - Motorola i920 | User Guide - Page 192
level for audio files copied to your Smartphone. For more information, see the desktop Player Help. Update a library You can manually update a library to ensure that it has links to any new files that you might have recently copied to your Smartphone or a removable storage card*. 1 If you are - Motorola i920 | User Guide - Page 193
if you have additional skins installed on your Smartphone. 1 If you are not on the Playback screen, press m until you are. 2 Select Menu, select Options, and then select Skins. 3 Press left or right on the direction pad to select a skin. Note: To download new skins, see the WMPlugins.com Web site - Motorola i920 | User Guide - Page 194
Windows Media Player 187 Shrink oversized video If you play a video that is larger than the video window, a portion of the image will not be visible. When selected, the Shrink to fit window option scales the video down to fit the video window. 1 If you are not on the Playback screen, press m until - Motorola i920 | User Guide - Page 195
. Select Elapsed Remaining Change playback after a phone call When you place or receive a phone call, any file that you are playing for each protocol that you want to enable. Note: Enter the port number for User Datagram Protocol (UDP), if necessary. Note: You must select at least one protocol. - Motorola i920 | User Guide - Page 196
, and then select Reset. Note: To assign no hardware button to a control, scroll to the item that you want to change, select Menu, and then select None. Troubleshooting If you encounter a problem while using Windows Media Player 10 Mobile for Smartphone, see the Troubleshooting Windows Media Player - Motorola i920 | User Guide - Page 197
Games 190 Games Your Smartphone comes with pre-loaded games, including Solitaire. Start. 2 Select Games and then select Solitaire. Start a new game • When you have finished playing a game, start a new one by selecting Menu and then New Game. Move cards • A number or character is displayed above - Motorola i920 | User Guide - Page 198
performs basic arithmetic, such as addition, subtraction, multiplication, and division. Perform a calculation 1 On the Home screen, select Start. 2 Select Accessories. 3 Select Calculator. 4 Enter the first number of the formula by using the keypad. Tip: To display the available mathematical symbols
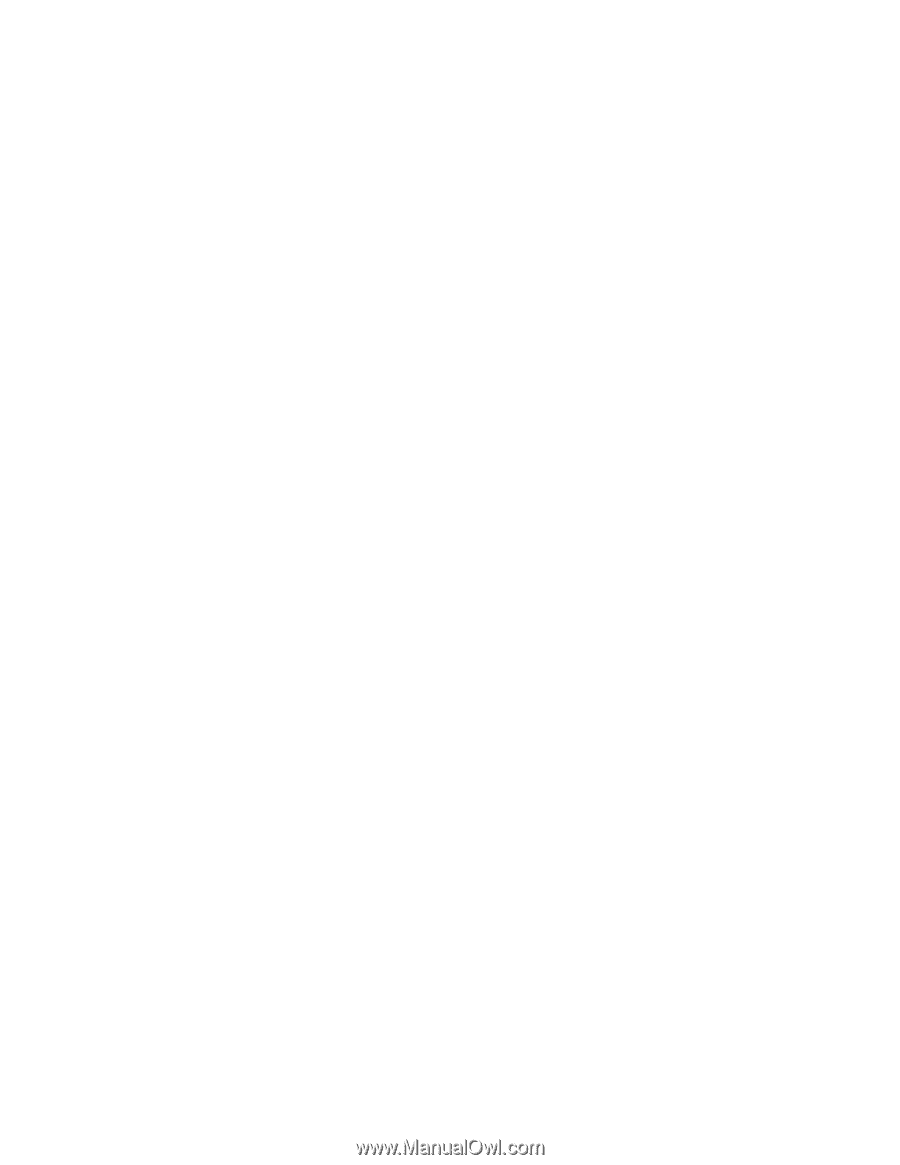
Nextel
iDEN
Digital Multi-service Data-capable Phone
i
920/
i
930 Phone User’s Guide
Smartphone Information Provided by Microsoft