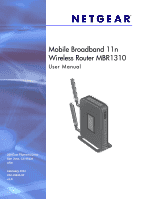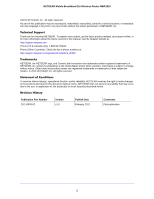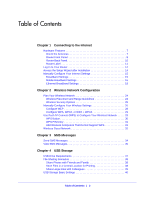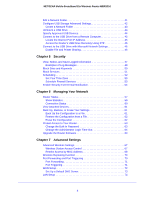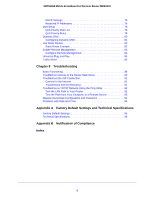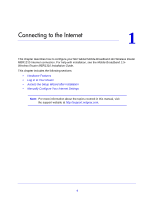Netgear MBR1310 MBR1310 User Manual
Netgear MBR1310 Manual
 |
View all Netgear MBR1310 manuals
Add to My Manuals
Save this manual to your list of manuals |
Netgear MBR1310 manual content summary:
- Netgear MBR1310 | MBR1310 User Manual - Page 1
Mobile Broadband 11n Wireless Router MBR1310 User Manual 350 East Plumeria Drive San Jose, CA 95134 USA February 2012 202-10935-02 v1.0 - Netgear MBR1310 | MBR1310 User Manual - Page 2
Wireless Router MBR1310 ©2012 NETGEAR, Inc. All rights reserved No part of this publication may be reproduced, transmitted, transcribed, stored in a retrieval system, or translated into any language in any form or by any means without the written permission of NETGEAR, Inc. Technical Support Thank - Netgear MBR1310 | MBR1310 User Manual - Page 3
Antennas 7 Router Front Panel 8 Router Back Panel 10 Router Label 11 Log In to Your Router 12 Access the Setup Wizard after Installation 14 Manually Button 30 WPS PIN Entry 31 Add Wireless Computers That Do Not Support WPS 31 Wireless Guest Network 32 Chapter 3 SMS Messages Send SMS - Netgear MBR1310 | MBR1310 User Manual - Page 4
the Configuration from a File 62 Erase the Configuration 62 Protect Access to Your Router 63 Change the Built-In Password 63 Change the Administrator Login Time-Out 64 Upgrade the Router Firmware 64 Chapter 7 Advanced Settings Advanced Wireless Settings 67 Wireless Station Access Control 67 - Netgear MBR1310 | MBR1310 User Manual - Page 5
91 Connect to the Internet 91 Troubleshoot Internet Browsing 91 Troubleshoot a TCP/IP Network Using the Ping Utility 92 Test the LAN Path to Your Router 92 Test the Path from Your Computer to a Remote Device 93 Restore the Default Configuration and Password 93 Problems with Date and Time 94 - Netgear MBR1310 | MBR1310 User Manual - Page 6
Router MBR1310 Installation Guide. This chapter includes the following sections: • Hardware Features • Log In to Your Router • Access the Setup Wizard after Installation • Manually Configure Your Internet Settings Note: For more information about the topics covered in this manual, visit the support - Netgear MBR1310 | MBR1310 User Manual - Page 7
NETGEAR Mobile Broadband 11n Wireless Router MBR1310 Hardware Features This section acquaints you with the physical aspects of your Mobile Broadband 11n Wireless Router. Orient the Antennas Connecting to the Internet 7 - Netgear MBR1310 | MBR1310 User Manual - Page 8
NETGEAR Mobile Broadband 11n Wireless Router MBR1310 Router Front Panel The router front panel shown in the following figure contains control buttons and status LEDs. WPS WiFi USB Power/Test Internet LAN ACT WAN 2G/3G Signal Quality You can use the LEDs to verify status and connections. The - Netgear MBR1310 | MBR1310 User Manual - Page 9
Factory Settings button Press the Restore Factory Settings button for 6 seconds. The Power LED lights briefly. When the button is released, the LED blinks red three times and then turns green as the router resets to the factory defaults. Internet Solid green There is an Internet session. Solid - Netgear MBR1310 | MBR1310 User Manual - Page 10
NETGEAR Mobile Broadband 11n Wireless Router MBR1310 Router Back Panel The back panel of the router contains port connections. Connector for external antenna USB ports WAN port Ethernet LAN ports Power On/Off button Power adapter input Connector for external antenna Slot for SIM card (if required by - Netgear MBR1310 | MBR1310 User Manual - Page 11
number, security PIN, IMEI or ESN number, and factory default login information. Direction of SIM card insertion Restore Factory Settings: Press for 6 seconds. Router information - Default access address - Default user name and password - Security PIN - IMEI or ESN number - Serial number - MAC - Netgear MBR1310 | MBR1310 User Manual - Page 12
To log in to the router: 1. Type http://www.routerlogin.net in the address field of your browser, and then press Enter. A login window displays: 2. Enter admin for the user name and your password (or the default, password). For information about how to change the password, see Change the Built-In - Netgear MBR1310 | MBR1310 User Manual - Page 13
Mobile Broadband 11n Wireless Router MBR1310 Note: You can disable this automatic checking and updating feature during future logins by clearing the Check for Updated Firmware Upon Log-in check box, but NETGEAR recommends that you keep this feature enabled to ensure your router is using the latest - Netgear MBR1310 | MBR1310 User Manual - Page 14
NETGEAR Mobile Broadband 11n Wireless Router MBR1310 Access the Setup Wizard after Installation To configure the Setup Wizard: 1. Log in to the router as described in Log In to Your Router on page 12. The Configuration Assistant opens. 2. Click Next. The Configuration Assistant prompts you to set - Netgear MBR1310 | MBR1310 User Manual - Page 15
NETGEAR Mobile Broadband 11n Wireless Router MBR1310 Manually Configure Your Internet Settings For you to connect to the network, an active broadband service account is required. Contact your ISP for your user name, password, and the network name. You have to also configure some or all of the - Netgear MBR1310 | MBR1310 User Manual - Page 16
NETGEAR Mobile Broadband 11n Wireless Router MBR1310 Fields and Check Boxes Description Failover after1 Enter how many retry attempts to make before failing over. Resume after1 Enter how long to wait for the primary link to be stable before resuming use of the primary link. Enable Hardware - Netgear MBR1310 | MBR1310 User Manual - Page 17
NETGEAR Mobile Broadband 11n Wireless Router MBR1310 Fields and Check Boxes Description Internet Service Provider Select your Internet service login information antenna If this check box is selected, the router uses the internal antenna rather than the external antenna Connect. Manually connect - Netgear MBR1310 | MBR1310 User Manual - Page 18
NETGEAR Mobile Broadband 11n Wireless Router MBR1310 Ethernet Broadband Settings To manually configure your Ethernet Broadband Internet settings: 1. Log in to the router as described in Log In to Your Router out the appropriate screen (see Login required on page 19 or Login not required on page 21 - Netgear MBR1310 | MBR1310 User Manual - Page 19
Wireless Router MBR1310 • Login required Adjust the settings as needed based on your Internet connection. The fields in this screen are described in Table 1. Table 1. Ethernet broadband settings fields when login required Fields and Check Boxes Internet Service Provider Login Password Service Name - Netgear MBR1310 | MBR1310 User Manual - Page 20
NETGEAR Mobile Broadband 11n Wireless Router MBR1310 Table 1. Ethernet broadband settings fields when login required (continued) Fields and Check Boxes Connection Mode Idle Timeout (In Minutes) Internet IP Address Domain Name Server (DNS) Address Description Set the connection mode - Netgear MBR1310 | MBR1310 User Manual - Page 21
NETGEAR Mobile Broadband 11n Wireless Router MBR1310 • Login not required MBR1310 Adjust the settings as needed based on your Internet connection. The fields in this screen are described in Table 2. Table 2. Ethernet Broadband Settings Fields When Login CCA7324-A). For most users, you can leave - Netgear MBR1310 | MBR1310 User Manual - Page 22
NETGEAR Mobile Broadband 11n Wireless Router MBR1310 Table 2. Ethernet Broadband Settings Fields When Login Not Required (continued) Fields and Check Boxes Description Internet IP Address If you log in to your service or your ISP did not provide you with a fixed IP address, the router finds an - Netgear MBR1310 | MBR1310 User Manual - Page 23
settings have to be the same for the router and wireless computers or wireless adapters. NETGEAR strongly recommends that you use wireless security. This chapter includes the following sections: • Plan Your Wireless Network • Manually - Netgear MBR1310 | MBR1310 User Manual - Page 24
Setup (WPS) to automatically set the SSID and implement WPA/WPA2 security. • To manually configure the wireless settings, you need to know the following: - SSID. The default SSID for the router is NETGEAR-3G. - The wireless mode (80.211n, 802.11g, or 802.11b) that each wireless adapter supports - Netgear MBR1310 | MBR1310 User Manual - Page 25
NETGEAR Mobile Broadband 11n Wireless Router MBR1310 Wireless Security Options Indoors, computers can connect over an obstacle against unwanted access to your network, but the data broadcast over the wireless link is fully exposed. • Turn off the broadcast of the wireless network name (SSID). If - Netgear MBR1310 | MBR1310 User Manual - Page 26
NETGEAR Mobile Broadband 11n Wireless Router MBR1310 Manually Configure Your Wireless Settings Note: If you use a wireless computer to change the wireless network name (SSID) or wireless security, you will be disconnected when you click Apply. To avoid this problem, connect your computer to the - Netgear MBR1310 | MBR1310 User Manual - Page 27
NETGEAR Mobile Broadband 11n Wireless Router MBR1310 Set up your wireless computers with the same SSID and wireless security settings as your router. Check that they have a wireless link and are able to obtain an IP address by DHCP from the router check box is selected by default. To turn off the - Netgear MBR1310 | MBR1310 User Manual - Page 28
the keys. Wireless stations have to use the passphrase or keys to access the router. Note: Not all wireless adapters support passphrase key generation. • Key 1-Key4. These values are not case-sensitive. You can manually enter the four data encryption keys. These values have to be identical on all - Netgear MBR1310 | MBR1310 User Manual - Page 29
NETGEAR Mobile Broadband 11n Wireless Router MBR1310 7. Select which of the four keys will be the default. Data transmissions are always encrypted using the default Windows systems with Service Pack 2 or instructions for or devices have to support Wi-Fi Protected Setup (WPS). Compatible equipment - Netgear MBR1310 | MBR1310 User Manual - Page 30
Mobile Broadband 11n Wireless Router MBR1310 • If your wireless network will include a combination of WPS-capable devices and non-WPS-capable devices, NETGEAR suggests that you set up your wireless network and security settings manually first, and use WPS only for adding WPS-capable devices. WPS - Netgear MBR1310 | MBR1310 User Manual - Page 31
support a WPS PIN, and has to have a WPS configuration utility, such as the NETGEAR Smart Wizard or Atheros Jumpstart. The first time you add a WPS client, make sure that the Keep Existing Wireless Settings check box on the WPS Settings screen is cleared. This is the default setting for the router - Netgear MBR1310 | MBR1310 User Manual - Page 32
NETGEAR Mobile Broadband 11n Wireless Router MBR1310 settings. 2. Log in to the router and select Wireless Settings (see Manually Configure Your Wireless Settings on page 26 router. 5. For the non-WPS devices that you want to connect, open the networking utility and follow the utility's instructions - Netgear MBR1310 | MBR1310 User Manual - Page 33
Router MBR1310 To set up a wireless guest network: 1. Select Setup > Guest Network. 2. You can specify whether the SSID broadcast is enabled and whether you want to allow guests to access your local network. You can also change the SSID. • NETGEAR disabled by default. NETGEAR strongly recommends - Netgear MBR1310 | MBR1310 User Manual - Page 34
3. SMS Messages 3 The NETGEAR Mobile Broadband 11n Wireless Router MBR1310 provides menus to configure and use the Short Message Service (SMS). The SMS menus enable you to perform the tasks that are explained in the following sections: • Send SMS Messages • View SMS Messages Send SMS - Netgear MBR1310 | MBR1310 User Manual - Page 35
NETGEAR Mobile Broadband 11n Wireless Router MBR1310 3. Enter the To and Content information. 4. Click Send message. View SMS Messages To view new SMS messages: 1. On the main menu under Advanced, select SMS, - Netgear MBR1310 | MBR1310 User Manual - Page 36
4. USB Storage 4 This chapter describes how to access and configure the USB storage drives attached to your router. Note: The USB ports on the router can be used only to connect USB storage devices like flash drives or hard drives. Do not connect computers, USB modems, printers, CD drives, or - Netgear MBR1310 | MBR1310 User Manual - Page 37
NETGEAR Mobile Broadband 11n Wireless Router MBR1310 Note: Because the USB port on the router is used for connecting router should work with USB 2.0-compliant or 1.1-compliant external flash and hard drives. For the most up-to-date list of USB drives supported by the router, go to http://kb.netgear - Netgear MBR1310 | MBR1310 User Manual - Page 38
NETGEAR Mobile Broadband 11n Wireless Router MBR1310 , pictures, and other multimedia with local and remote users. • Sharing resources on your network. Store files in external photo-sharing site. To share files with your friends and family: 1. Insert your USB drive into the USB port on the router - Netgear MBR1310 | MBR1310 User Manual - Page 39
mail systems with large files, your colleagues can use FTP to easily download shared files from the router. To share files with a remote colleague: 1. To protect your network, set up security. Create a user name and password for the colleague with appropriate access. 2. If you want to limit USB - Netgear MBR1310 | MBR1310 User Manual - Page 40
NETGEAR Mobile Broadband 11n Wireless Router MBR1310 USB Storage Basic Settings You can view or edit basic settings for the USB storage device attached to your router. On the main menu under USB, select Basic Settings. The following screen displays: By default, the USB storage device is available - Netgear MBR1310 | MBR1310 User Manual - Page 41
NETGEAR Mobile Broadband 11n Wireless Router MBR1310 Table 3. USB default share has been deleted, and no other share for the root folder exists. Click the link to change this setting. Read and Write Access Shows the network folder permissions and access controls. • All-no password allows all users - Netgear MBR1310 | MBR1310 User Manual - Page 42
NETGEAR Mobile Broadband 11n Wireless Router MBR1310 Note: You need to click Apply for your changes to take effect. Configure USB Storage Advanced Settings To configure advanced USB settings, from the router default is readyshare. This is the name used to access the USB device connected to the router - Netgear MBR1310 | MBR1310 User Manual - Page 43
NETGEAR Mobile Broadband 11n Wireless Router MBR1310 Table 4. USB Storage (Advanced Settings) (continued) Fields Description Access Method Network Connection Enabled by default, this allows all users on the LAN to have access to the USB drive. HTTP Disabled by default. If you enable this - Netgear MBR1310 | MBR1310 User Manual - Page 44
NETGEAR Mobile Broadband 11n Wireless Router MBR1310 2. Create a folder. • You can specify the folder's share name and change the read access and write access from All-no password to admin. • The password for admin is the same one that is used to log in to the router main menu. By default it is - Netgear MBR1310 | MBR1310 User Manual - Page 45
NETGEAR Mobile Broadband 11n Wireless Router MBR1310 2. Click Approved Devices. 3. On the USB Drive Approved Devices screen, select the USB device from the Available USB Devices list. 4. Click Add. 5. Select the Allow - Netgear MBR1310 | MBR1310 User Manual - Page 46
NETGEAR Mobile Broadband 11n Wireless Router MBR1310 3. The directories of the USB drive that your account sections. Note: In Windows 2000 and Windows XP, File and Printer Sharing is enabled by default. Configure Windows 98SE and Windows ME The easiest way to get to your network properties is - Netgear MBR1310 | MBR1310 User Manual - Page 47
Port Forwarding and Port Triggering on page 70. View, Select, and Save Logged Information The router logs security-related events such as denied incoming service requests, hacker probes, and administrator logins. If you enabled security in the Block Sites screen, the Logs screen can show you when - Netgear MBR1310 | MBR1310 User Manual - Page 48
NETGEAR Mobile Broadband 11n Wireless Router MBR1310 On the main menu under Security, select Logs to display from the LAN or WAN. The name or IP address of the destination device or website. The service port number of the destination device, and whether it is on the LAN or WAN. Refresh the log - Netgear MBR1310 | MBR1310 User Manual - Page 49
NETGEAR Mobile Broadband 11n Wireless Router MBR1310 a time-out of the administrator login. Tue, 2002-05-21 19:00:06 - Login screen timed out - IP:192 User Datagram Protocol (UDP) packet (port 6970), and Internet Control Message Protocol (ICMP) packet (port 0) being dropped as a result of the default - Netgear MBR1310 | MBR1310 User Manual - Page 50
NETGEAR Mobile Broadband 11n Wireless Router MBR1310 Sun, 2002-05-22 12:50:33 - UDP packet dropped - Source:64.12.47.28,10714,WAN - Destination:134.177.0.11,6970,LAN - [Inbound Default rule match] Sun, 2002-05-22 21:02:53 - ICMP packet dropped - Source:64.12.47.28,0,WAN Destination:134.177.0.11,0, - Netgear MBR1310 | MBR1310 User Manual - Page 51
NETGEAR Mobile Broadband 11n Wireless Router MBR1310 • Always. user will be identified by an IP address, you should configure that computer with a fixed IP address. 7. Click Apply to save your settings. Block Services To block services: 1. Log in to the router as described in Log In to Your Router - Netgear MBR1310 | MBR1310 User Manual - Page 52
NETGEAR Mobile Broadband 11n Wireless Router MBR1310 2. In the main menu under Security, select Block Services to display this screen: 3. Select one of the following: • Per Schedule. Turn on keyword blocking according to the settings in the Schedule screen. • Always. Turn - Netgear MBR1310 | MBR1310 User Manual - Page 53
NETGEAR Mobile Broadband 11n Wireless Router MBR1310 Set Your Time Zone To specify your time zone: 1. Log in to the router as described in Log In to Your Router to save your settings. Schedule Firewall Services If you enabled service blocking in the Block Services screen or port forwarding in the - Netgear MBR1310 | MBR1310 User Manual - Page 54
NETGEAR Mobile Broadband 11n Wireless Router MBR1310 2. On the main menu, select Schedule. The Schedule screen appears. 3. To block Internet services based on a schedule, select Every Day, or select one or more days. If you want to limit access completely for the selected days, select All - Netgear MBR1310 | MBR1310 User Manual - Page 55
NETGEAR Mobile Broadband 11n Wireless Router MBR1310 To receive alerts and logs by email: 1. Select the your SMTP server to send email. If you select this feature, you have to enter the user name and password for the mail server. Tip: If you cannot remember this information, check the settings in - Netgear MBR1310 | MBR1310 User Manual - Page 56
chapter describes how to perform network management tasks with your Mobile Broadband 11n Wireless Router. This chapter includes the following sections: • Router Status • View Attached Devices • Back Up, Restore, or Erase Your Settings • Protect Access to Your Router • Upgrade the Router Firmware 56 - Netgear MBR1310 | MBR1310 User Manual - Page 57
Status on page 60. Field Hardware Version Firmware Version GUI Language Version Description This field displays the model number of this router. This field displays the router firmware version. This field displays the language version of the graphical user interface. Managing Your Network 57 - Netgear MBR1310 | MBR1310 User Manual - Page 58
NETGEAR Mobile Broadband 11n Wireless Router MBR1310 Field Mobile Broadband Modem Mobile Broadband Port by the router's LAN port. IP Address The LAN port IP address. The default is 192.168.0.1. DHCP • Off. The router does not assign IP addresses to computers on the LAN. • On. The router assigns - Netgear MBR1310 | MBR1310 User Manual - Page 59
NETGEAR Mobile Broadband 11n Wireless Router MBR1310 Field Wireless Port (See Manually Configure Your Wireless Settings on page 26. Name (SSID) Region Channel Mode Wireless AP Broadcast Name Wireless Isolation Wi-Fi Protected Setup Description The service set ID, also known as the wireless - Netgear MBR1310 | MBR1310 User Manual - Page 60
NETGEAR Mobile Broadband 11n Wireless Router MBR1310 Connection Status Click the Connection Status button on the Router Status screen: This screen shows the following statistics: Field Mobile Broadband Service Description Connection Status The status of the Internet connection. • Scanning. The - Netgear MBR1310 | MBR1310 User Manual - Page 61
NETGEAR Mobile Broadband 11n Wireless Router MBR1310 Field Connection Status Description Log in to the router. Type http://www.routerlogin.net in the address field of your Internet browser. Enter admin for the user name and your password (or the default, password). Managing Your Network 61 - Netgear MBR1310 | MBR1310 User Manual - Page 62
NETGEAR Mobile Broadband 11n Wireless Router MBR1310 2. On the main menu under Maintenance, select Backup Settings Log in to the router. Type http://www.routerlogin.net in the address field of your Internet browser. Enter admin for the user name and your password (or the default, password). 2. On the - Netgear MBR1310 | MBR1310 User Manual - Page 63
NETGEAR Mobile Broadband 11n Wireless Router MBR1310 Protect Access to Your Router For security reasons, the router has its own user name and password. Also, after a period of inactivity, the login automatically disconnects. The user name and password are not the same as a user name or password you - Netgear MBR1310 | MBR1310 User Manual - Page 64
support HTTP uploads. NETGEAR recommends using Microsoft Internet Explorer 5.0 or later, or Mozilla Firefox 2.0 or later. 2. Log in to the router. Type http://www.routerlogin.net in the address field of your Internet browser. Enter admin for the user name and your password (or the default, password - Netgear MBR1310 | MBR1310 User Manual - Page 65
NETGEAR Mobile Broadband 11n Wireless Router MBR1310 WARNING: When uploading firmware to the router, do not interrupt the web browser by closing the window, clicking a link, or loading a new page. If the browser is interrupted, it might corrupt the firmware, causing router to be unworkable and - Netgear MBR1310 | MBR1310 User Manual - Page 66
the advanced features of your Mobile Broadband 11n Wireless Router. This chapter includes the following sections: • Advanced Wireless Settings • Wireless Repeating Function • Port Forwarding and Port Triggering • WAN Setup • LAN Setup • QoS Setup • Dynamic DNS • Use Static Routes • Enable Remote - Netgear MBR1310 | MBR1310 User Manual - Page 67
can be helpful for configuration, network tuning, or troubleshooting. These should be left at their default settings. The PIN number used for Push 'N' Connect. By default, this check box is cleared. This allows the WPS clients to discover the router's PIN. By default, this check box is cleared. This - Netgear MBR1310 | MBR1310 User Manual - Page 68
NETGEAR Mobile Broadband 11n Wireless Router MBR1310 • Turning off wireless connectivity completely. You can completely turn off the wireless portion of the router. For example, if you use your notebook computer to wirelessly connect to your router name (SSID). By default, the router is set to - Netgear MBR1310 | MBR1310 User Manual - Page 69
NETGEAR Mobile Broadband 11n Wireless Router MBR1310 2. Adjust the list as needed for your network. You can add devices to the Trusted Wireless Cards list. Click Add Apply to save these settings. Now, only devices on this list will be allowed to wirelessly connect to the router. Advanced Settings 69 - Netgear MBR1310 | MBR1310 User Manual - Page 70
NETGEAR Mobile Broadband 11n Wireless Router MBR1310 Wireless Repeating Function From the main menu, select • Port forwarding is designed for FTP, web server, or other server-based services. Once port forwarding is set up, requests from the Internet are forwarded to the correct server. Advanced - Netgear MBR1310 | MBR1310 User Manual - Page 71
NETGEAR Mobile Broadband 11n Wireless Router MBR1310 • Port triggering monitors outbound traffic. When the router detects traffic on the : By default, the Port Forwarding radio button is selected. 2. You can select a service or create a custom service. • Select a service from the Service Name drop - Netgear MBR1310 | MBR1310 User Manual - Page 72
NETGEAR Mobile Broadband 11n Wireless Router MBR1310 2. Select the Port Triggering radio button to display the following screen: 3. Click Add Service and fill in the fields in the Add Service screen. The service displays in the list. For more detailed information, see the Port Forwarding/Port - Netgear MBR1310 | MBR1310 User Manual - Page 73
correctly if that computer's IP address is entered as the default DMZ server. Incoming traffic from the Internet is normally discarded by the router unless the traffic is a response to one of your local computers or a service that you have configured in the Port Forwarding / Port Triggering - Netgear MBR1310 | MBR1310 User Manual - Page 74
MBR1310 LAN Setup The LAN Setup screen allows configuration of LAN IP services such as DHCP and RIP. These features can be accessed under Advanced in the router main menu. The router is shipped preconfigured to use private IP addresses on the LAN side, and to act as a DHCP server. The router default - Netgear MBR1310 | MBR1310 User Manual - Page 75
If another device on your network will be the DHCP server, or if you will manually configure the network settings of all your computers, clear the Use Router as DHCP Server check box on the LAN IP Setup screen. Otherwise, leave it selected. Specify the pool of IP addresses to be assigned by - Netgear MBR1310 | MBR1310 User Manual - Page 76
NETGEAR Mobile Broadband 11n Wireless Router MBR1310 of names and IP address of Windows computers on its local require permanent IP settings. To reserve an IP address: 1. Select LAN IP to display the LAN Setup screen, and then click the Add button. 2. In the IP Address field, type the IP address to - Netgear MBR1310 | MBR1310 User Manual - Page 77
NETGEAR Mobile Broadband 11n Wireless Router MBR1310 From the main menu, select QoS Setup to display the following screen: Field than normal traffic. For WMM to function correctly, wireless clients also need to support WMM. Turn Internet Access QoS On If you enable QoS, the QoS function - Netgear MBR1310 | MBR1310 User Manual - Page 78
NETGEAR Mobile Broadband 11n Wireless Router MBR1310 QoS Priority Rule List From the QoS Setup screen, click Setup QoS Rule to display the following screen: QoS Priority Rules From the QoS Priority Rule List, click Add Priority Rule to display the following screen: Advanced Settings 78 - Netgear MBR1310 | MBR1310 User Manual - Page 79
NETGEAR Mobile Broadband 11n Wireless Router MBR1310 For Applications or Online Gaming To set up the priority for an application or online gaming: 1. From the Priority Category list, select Applications or On- - Netgear MBR1310 | MBR1310 User Manual - Page 80
NETGEAR Mobile Broadband 11n Wireless Router MBR1310 For MAC Addresses To set up the priority for specified computer through its MAC address: 1. From the Priority Category list, select MAC Address. 2. Click the Refresh button to update the list of computers already connected to the router linked - Netgear MBR1310 | MBR1310 User Manual - Page 81
NETGEAR Mobile Broadband 11n Wireless Router MBR1310 you can use a commercial Dynamic DNS service to register your domain to their IP address, and forward traffic directed at your domain to your frequently changing IP address. The router contains a client that can connect to a Dynamic DNS service - Netgear MBR1310 | MBR1310 User Manual - Page 82
NETGEAR Mobile Broadband 11n Wireless Router MBR1310 Use Static Routes Static routes provide additional routing information to your router. Under normal circumstances, the router your router, two implicit static routes were created. A default route was created with your ISP as the router, and - Netgear MBR1310 | MBR1310 User Manual - Page 83
NETGEAR Mobile Broadband 11n Wireless Router MBR1310 2. Select the radio button of the static route you want user or users on the Internet to configure, upgrade, and check the status of your router. Tip: Be sure to change the router default password to a very secure password. The ideal password - Netgear MBR1310 | MBR1310 User Manual - Page 84
NETGEAR Mobile Broadband 11n Wireless Router MBR1310 Configure Remote Management To configure remote management: 1. Log in to the router. Type http://www.routerlogin.net in the address field of your Internet browser. Enter admin for the user name and your password (or the default, password). 2. - Netgear MBR1310 | MBR1310 User Manual - Page 85
NETGEAR Mobile Broadband 11n Wireless Router MBR1310 To configure Universal Plug and Play: 1. On the main menu, select UPnP to display the UPnP screen: 2. Fill in the settings on the UPnP screen: • Turn UPnP On. UPnP can be enabled or disabled for automatic device configuration. The default - Netgear MBR1310 | MBR1310 User Manual - Page 86
NETGEAR Mobile Broadband 11n Wireless Router MBR1310 To monitor traffic on your router: 1. Under Advanced on the router menu, select Traffic Limit. No restriction is applied when the traffic limit is reached. • Download only. The restriction is applied to incoming traffic only. • Both Directions. - Netgear MBR1310 | MBR1310 User Manual - Page 87
Time on page 94. This chapter includes the following sections: • Basic Functioning • Troubleshoot Access to the Router Main Menu • Troubleshoot the ISP Connection • Troubleshoot a TCP/IP Network Using the Ping Utility • Restore the Default Configuration and Password • Problems with Date and Time 87 - Netgear MBR1310 | MBR1310 User Manual - Page 88
the router's configuration to factory defaults. This sets the router's IP address to 192.168.0.1. This procedure is explained in Restore the Default Configuration and Password on page 93. If the error persists, you might have a hardware problem and should contact technical support. Troubleshooting - Netgear MBR1310 | MBR1310 User Manual - Page 89
coverage with the router. • Log in to the router's web management interface and check your router's Internet configuration. Check that the user name, password, and APN with ISP are set correctly. If you use a PIN to connect to the Internet, make sure that it is entered correctly. Troubleshooting 89 - Netgear MBR1310 | MBR1310 User Manual - Page 90
launching it again. • Make sure that you are using the correct login information. The factory default login name is admin, and the password is password. Make sure that Caps Lock is off when entering this information. If the router does not save changes you have made in the web management interface - Netgear MBR1310 | MBR1310 User Manual - Page 91
NETGEAR Mobile Broadband 11n Wireless Router MBR1310 Troubleshoot the ISP Connection Check these possible sources of trouble if you are having difficulty connecting to or browsing the Internet. Connect to the Internet If unable to connect to Internet, check the following: 1. The - Netgear MBR1310 | MBR1310 User Manual - Page 92
NETGEAR Mobile Broadband 11n Wireless Router MBR1310 configuration, reboot your computer and verify the DNS addresses. Alternatively, you can configure your computer manually with DNS addresses, as explained in your operating system documentation. • Your computer might not have the router configured - Netgear MBR1310 | MBR1310 User Manual - Page 93
computer. See the Mobile Broadband 11n Wireless Router MBR1310 Installation Guide. Restore the Default Configuration and Password This section explains how to restore the factory default configuration settings, changing the router's admin password to password and sthe IP address to 192.168 - Netgear MBR1310 | MBR1310 User Manual - Page 94
NETGEAR Mobile Broadband 11n Wireless Router MBR1310 Problems with Date and Time The email screen displays the current date and time of day. The Mobile Broadband 11n Wireless Router uses the Network Time Protocol (NTP) to obtain the current time from one of several network time servers on the - Netgear MBR1310 | MBR1310 User Manual - Page 95
To perform a hard reset, press and hold the Restore Factory Settings button for 6 seconds. Your router will return to the factory configuration settings that are shown in the following table. Feature Router login User login URL User name (case-sensitive) Login password (case-sensitive) Internet - Netgear MBR1310 | MBR1310 User Manual - Page 96
NETGEAR Mobile Broadband 11n Wireless Router MBR1310 Feature Firewall Wireless Inbound communication from the Internet Output power Access point Authentication type Wireless Card Access List Technical Specifications Default Behavior (continued) Disabled (except traffic on port 80, the HTTP port - Netgear MBR1310 | MBR1310 User Manual - Page 97
NETGEAR Mobile Broadband 11n Wireless Router MBR1310 Technical Specifications Environmental specifications Electromagnetic emissions Interface specifications • Operating temperature: 0° to B • LAN: 10BASE-T or 100BASE-Tx, RJ-45 • WAN: USB Factory Default Settings and Technical Specifications 97 - Netgear MBR1310 | MBR1310 User Manual - Page 98
operation and adverse action against the end-user by the applicable National regulatory authority. Note: This product's firmware limits operation to only the channels allowed in a particular Region or Country. Therefore, all options described in this user's guide may not be available in your version - Netgear MBR1310 | MBR1310 User Manual - Page 99
Mobile Broadband 11n Wireless Router MBR1310 EDOC in Languages of the European Community Cesky [Czech] NETGEAR Inc. tímto prohlašuje, že tento Radiolan je ve shode se základními požadavky a dalšími príslušnými ustanoveními smernice 1999/5/ES. Dansk [Danish] Undertegnede NETGEAR Inc. erklærer - Netgear MBR1310 | MBR1310 User Manual - Page 100
Mobile Broadband 11n Wireless Router MBR1310 Português [Portuguese] NETGEAR Inc. declara que este Radiolan está conforme com os requisitos essenciais e outras disposições da Directiva 1999/5/CE. Slovensko [Slovenian] NETGEAR Inc. izjavlja, da je ta Radiolan v skladu z bistvenimi zahtevami - Netgear MBR1310 | MBR1310 User Manual - Page 101
antennas, placing 7 approved USB devices 44 autodetecting an Internet connection 14 B back panel, router 10 backing up configuration 61 blocking keywords 50 services 51 sites 50 broadband settings 15 browsing, troubleshooting label, router 11 LAN connection, troubleshooting 92 LAN setup 74 large files - Netgear MBR1310 | MBR1310 User Manual - Page 102
(NTP) 94 networks guest 32 troubleshooting 92 P passphrase, setting 31 password changing 63 restoring 93 PIN 31 pinging remote device 93 router 92 port forwarding 70 port triggering 70 Push 'N' Connect 29 Q Quality of Service (QoS) 76 R remote device, testing connection 93 remote management 45, 83 - Netgear MBR1310 | MBR1310 User Manual - Page 103
NETGEAR Mobile Broadband 11n Wireless Router MBR1310 W WAN setup 72 websites, blocking 50 WEP 25, 28 WiFi LED 8 WINS 75 wireless guest network 32 wireless network planning 24 range and interference 24 viewing or
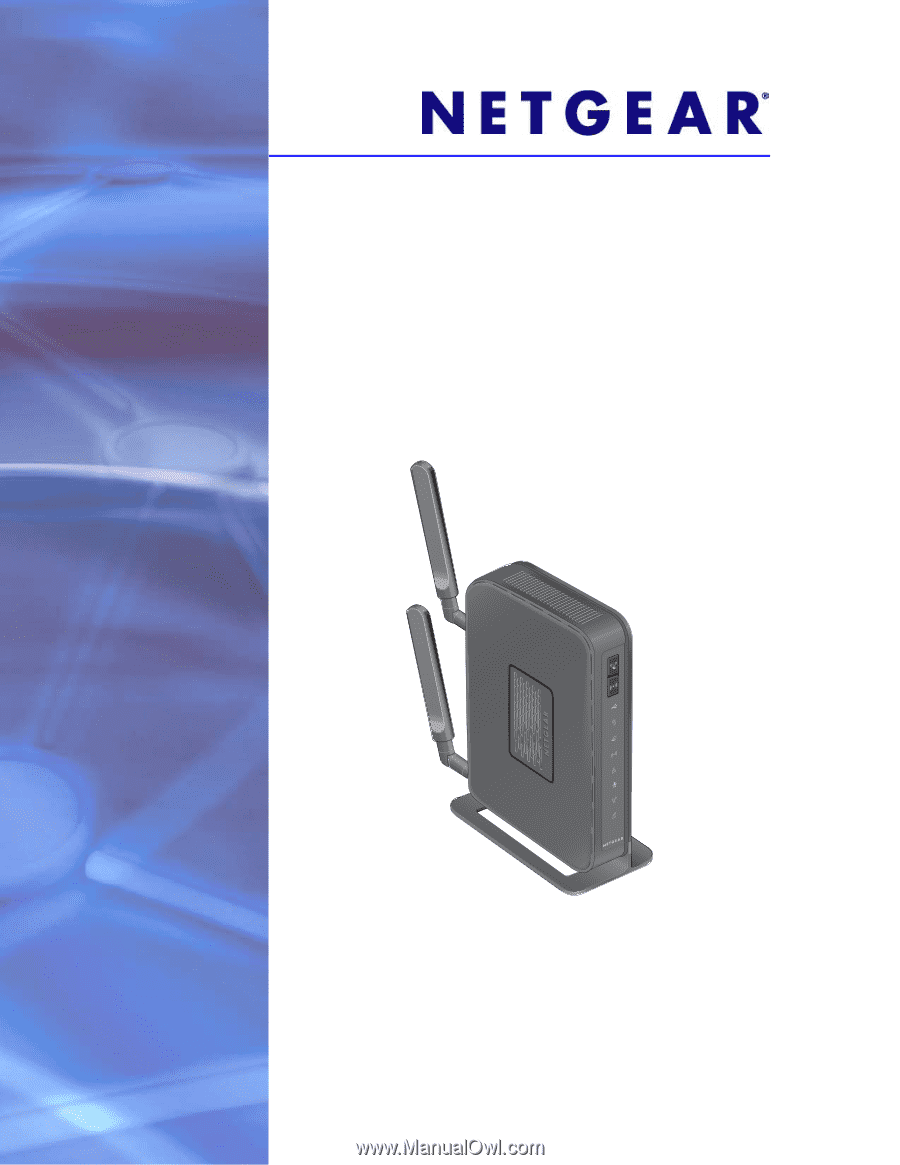
350 East Plumeria Drive
San Jose, CA 95134
USA
February 2012
202-10935-02
v1.0
Mobile Broadband 11n
Wireless Router MBR1310
User Manual