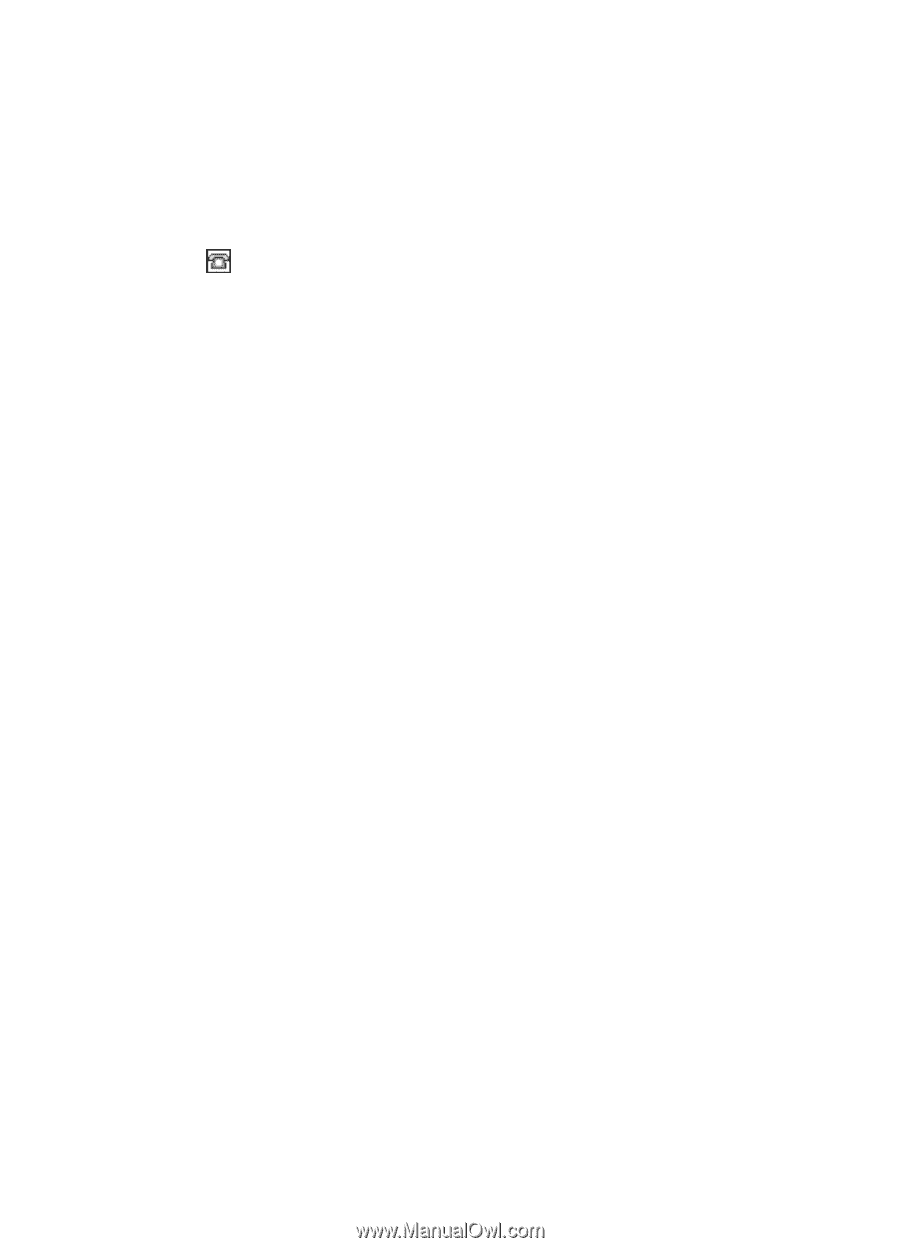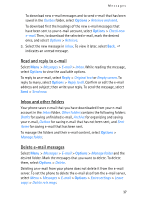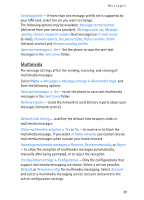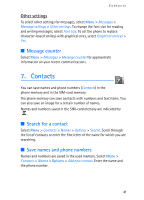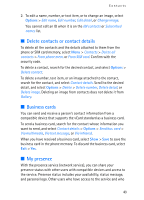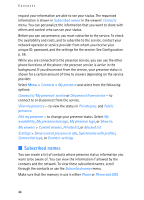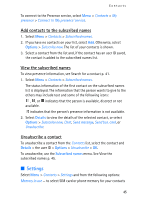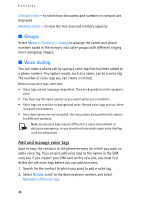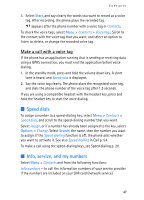Nokia 5140i User Manual - Page 42
Save numbers, items, or an image, Copy contacts, Edit contact details, Phone, Phone and SIM
 |
View all Nokia 5140i manuals
Add to My Manuals
Save this manual to your list of manuals |
Page 42 highlights
Contacts ■ Save numbers, items, or an image In the phone memory for contacts, you can save different types of phone numbers and short text items per name. The first number you save is automatically set as the default number. It is indicated with a frame around the number type indicator (for example, ). When you select a name (for example, to make a call), the default number is used unless you select another number. 1. Make sure that the memory in use is either Phone or Phone and SIM. 2. Scroll to the name to which you want to add a new number or text item, and select Details > Options > Add detail. 3. To add a number, select Number and one of the number types. To add another detail select a text type or an image from Gallery. To search for an ID from the server of your service provider if you have connected to the presence service, select User ID > Search. See My presence p. 43. If only one ID is found, it is automatically saved. Otherwise, to save the ID, select Options > Save. To enter the ID, select Enter ID manually. To change the number type, scroll to the desired number, and select Options > Change type. To set the selected number as the default number, select Set as default. 4. Enter the number or text item; to save it, select OK. 5. To return to the standby mode, select Back > Exit. ■ Copy contacts Search for the contact you want to copy and select Options > Copy. You can copy names and phone numbers from the phone contact memory to the SIM card memory, or vice versa. The SIM card memory can save names with one phone number attached to them. ■ Edit contact details 1. Search for the contact you want to edit, select Contact details, and scroll to the desired name, number, text item, or image. 42