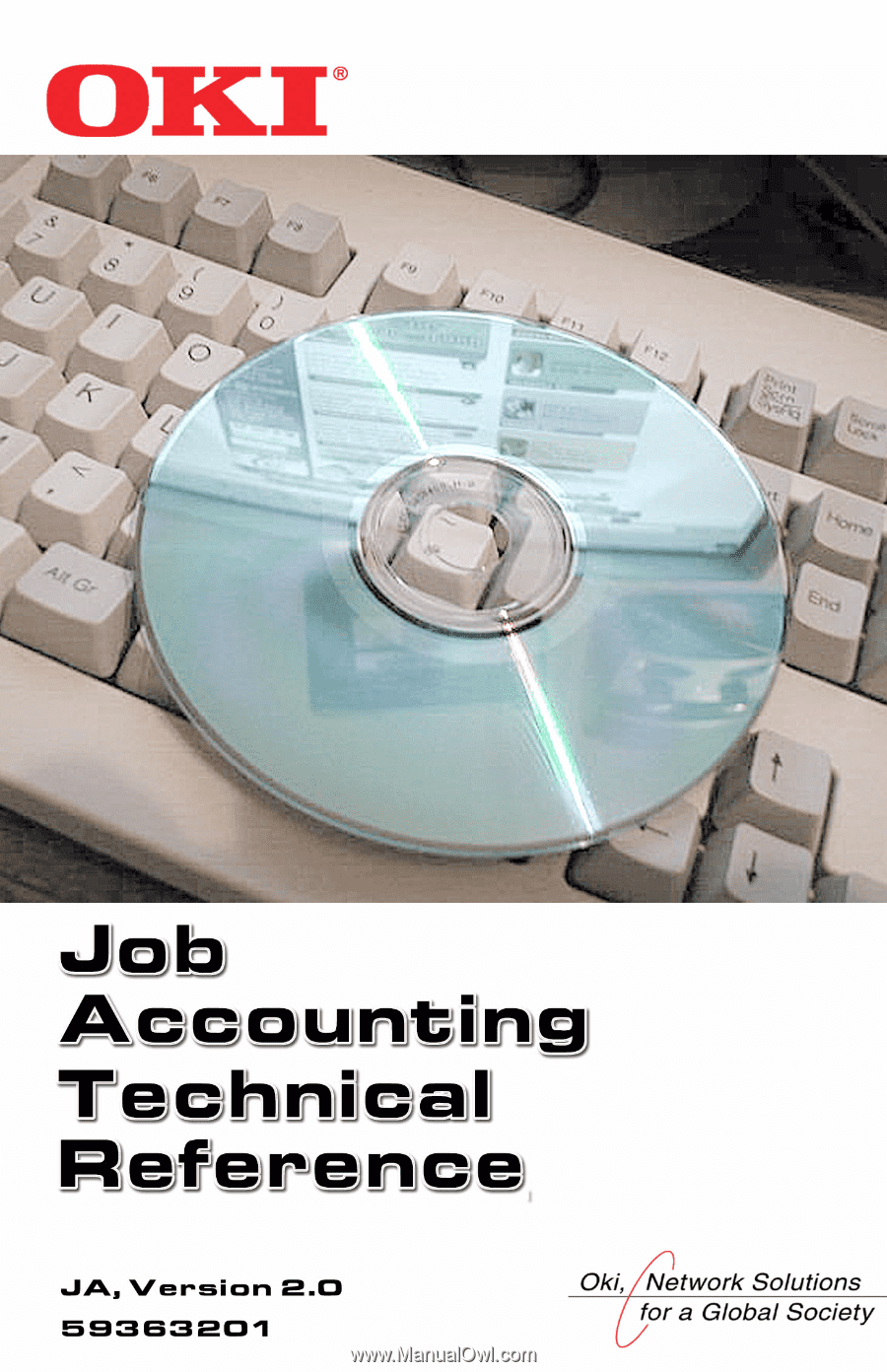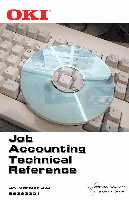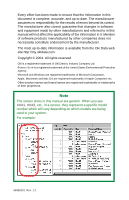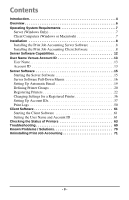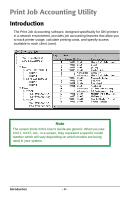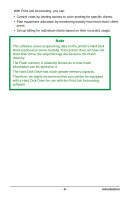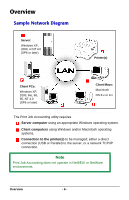Oki B4350n Job Accounting Technical Reference
Oki B4350n Manual
 |
View all Oki B4350n manuals
Add to My Manuals
Save this manual to your list of manuals |
Oki B4350n manual content summary:
- Oki B4350n | Job Accounting Technical Reference - Page 1
- Oki B4350n | Job Accounting Technical Reference - Page 2
available from the Oki Data web site http://my.okidata.com. Copyright © 2004. All rights reserved. Oki is a registered trademark of Oki Electric Industry The screen shots in this manual are generic. When you see XXX1, XXX2, etc., in a screen, they represent a specific model number which will vary - Oki B4350n | Job Accounting Technical Reference - Page 3
Settings for a Registered Printer 36 Setting Up Account IDs 37 Print Logs 50 Client Software 61 Starting the Client Software 61 Setting the User Name and Account ID 61 Checking the Status of Printers 63 Troubleshooting 69 Known Problems / Solutions 70 Uninstalling Print Job Accounting 71 - Oki B4350n | Job Accounting Technical Reference - Page 4
software, designed specifically for OKI printers in a network environment, provides job accounting features that allow you to track printer usage, calculate printing costs, and specify access available to each client (user). Fig01_oem_v11.tif Note The screen shots in this User's Guide are generic - Oki B4350n | Job Accounting Technical Reference - Page 5
by limiting access to color printing for specific clients. • Plan equipment allocation by monitoring exactly how much each client prints. • Set up billing for individual clients based on their recorded usage. Note This software saves acquired log data on the printer's Hard Disk Drive (optional on - Oki B4350n | Job Accounting Technical Reference - Page 6
Macs: Macintosh OS 8.x or 9.x JA_Overview.jpg The Print Job Accounting utility requires Server computer using an appropriate Windows operating system. Client computers using Windows and/or Macintosh operating systems. Connection to the printer(s) to be managed; either a direct connection (USB - Oki B4350n | Job Accounting Technical Reference - Page 7
server software can be run under any of the following Windows operating systems, with the latest Service Pack installed. • Windows XP • Windows 2000 • Windows NT 4.0 (Service Pack 6 or later) Client Computers (Windows or Macintosh) The Print Job Accounting Client software can run under any of the - Oki B4350n | Job Accounting Technical Reference - Page 8
. Click Report Tools and follow the on-screen instructions. Installing the Print Job Accounting Client Software Note The printer driver(s) must also be installed on the Client computers. Windows Client Computers 1. Place the driver CD supplied with your printer in the CD-ROM drive and wait for the - Oki B4350n | Job Accounting Technical Reference - Page 9
and follow the on-screen instructions. 5. When the installation finishes, the following window appears. See "Client Oki Job Accounting software is automatically installed when you install the OS 9.1+ printer driver. To activate the Job Accounting Client software once it is installed: 1. Select Print - Oki B4350n | Job Accounting Technical Reference - Page 10
printer's software installation guide. To activate the Job Acccounting Client software once it is installed: 1. Before starting, have the Job Accounting ID assigned for you by your System Administrator handy. 2. Click Go → Applications. 3. Double click the OKIDATA folder. 4. Double click the Print - Oki B4350n | Job Accounting Technical Reference - Page 11
2. Click Go → Applications → OKIDATA → Print Job Accounting. MacOS10. 3_JA_Clie ntInstall.pd f 3. Double click the Print Job Accounting icon. MacOS10.2A ND3_JA_ID. pdf 4. Click New, then enter your LoginName, UserName and JobAccountingID (as established by the System Administrator) and click Save - Oki B4350n | Job Accounting Technical Reference - Page 12
cannot be acquired while printing from some Windows applications or from a Macintosh. - Number of Printed Pages broken down by color versus monochrome - Paper Size - Simplex or Duplex Printing - etc. • Set up an account, allowing printing only within the limits set. For Each Printer, You Can • Set - Oki B4350n | Job Accounting Technical Reference - Page 13
print log for print jobs sent from a client directly to a printer, bypassing the print server. • Accurately record printed pages through print logs even when a client has cancelled his/her print jobs or paper as the Windows Login User Name. Account ID The Account ID is the number Print Job Accounting - Oki B4350n | Job Accounting Technical Reference - Page 14
to each department and specify the Group Name in place of User Name. To Set Print Limits and Collect Print Logs for Each Client: Here, you need to assign an Account ID to each individual of the Client computers that will be allowed to print to a specific printer. User Name Versus Account ID - 14 - - Oki B4350n | Job Accounting Technical Reference - Page 15
Server Software Starting the Server Software Click Start → Programs → Okidata → Print Job Accounting → Print Job Accounting. Important! The first time you open the Server software, the following window appears. Make a note of the Server ID for future use. You can also find it by clicking Help → - Oki B4350n | Job Accounting Technical Reference - Page 16
Acquire a print log saved in the printer.b Setting the Timea Set the present time in the printer.c Define Fees ... Set up and select fees. Properties ... Set the printer properties. a. Before running, select the subject printer from the "Printer Tree" on the left side of the window. b. Select - Oki B4350n | Job Accounting Technical Reference - Page 17
running, select the subject item from the "Log Tree" on the left side of the window. If you select "Log," all items will be subject to displaying/ exporting. If you select one printer, only that printer will be subject to displaying. b. Select Log Menu → Refresh Display to update the information on - Oki B4350n | Job Accounting Technical Reference - Page 18
the month which determines when logs are considered previous month logs as opposed to current month logs). Function Display Server ID. Display the Help Topics window with tabs • Contents • Index • Find Display version information. Server Software - 18 - - Oki B4350n | Job Accounting Technical Reference - Page 19
Setting Up Automatic Email To set up monthly automatic email of selected print log data to the administrator, open the Job Accounting software, then: 1. Click Option → Setup. The following window appears: JA_Email_Setup.bmp 2. Set up the general information on the Mail Setup tab, including the mail - Oki B4350n | Job Accounting Technical Reference - Page 20
emailed to the administrator on the day after this. 6. Click OK. Defining Printer Groups If you wish to create groups of printers: 1. From the main Job Accounting window, click Printer → Manages multiple printers as a group ... The following window appears: JA_AddGroup1.bmp Server Software - 20 - - Oki B4350n | Job Accounting Technical Reference - Page 21
2. Enter the Group Name of your choice, then click Next. The following window appears: JA_AddGroup2.bmp Note At this point, no printers have been registered, so none appear in the box. Printers can be added to established Groups as they are being registered. If you create a new group after - Oki B4350n | Job Accounting Technical Reference - Page 22
Registering Printers To use Print Job Accounting, you need to register printers to be managed in the Server Software. Before starting, check that the printers are powered up and properly connected. 1. From the main Print Job Accounting window, click Printer → Add a printer. The following window - Oki B4350n | Job Accounting Technical Reference - Page 23
connected. - To have the software search out local and/or network printers, select Search printers and select Local Port and/or TCP/IP Network. - To specify the printer address (local or network) manually, select Specify the printer by address and fill in the appropriate information. - 23 - Server - Oki B4350n | Job Accounting Technical Reference - Page 24
3. Click Next and wait while the software searches for printers. A window appears, showing a listing of all the printers found. For example: JA_AddPrinter2 .bmp 4. Select the printer you want to register from the list of printers searched and click Next. Server Software - 24 - - Oki B4350n | Job Accounting Technical Reference - Page 25
The following window appears: JA_AddPrinter3.bmp - 25 - Server Software - Oki B4350n | Job Accounting Technical Reference - Page 26
to be included in a group, select the group here. Note Groups must first be defined using Printer →Manages multiple printers as a group ... in the main Job Accounting window. See page 20. Acquire Logs You can designate the time to acquire logs in one of two ways: • by an interval of up to 24 - Oki B4350n | Job Accounting Technical Reference - Page 27
The following window appears: JA_DefineFees.bmp - 27 - Server Software - Oki B4350n | Job Accounting Technical Reference - Page 28
Tab, Define Fees window JA_FeesPages.bmp - Page: Select to set a fee to be charged for each page printed in color and for each page printed in mono. - Sheet: Select to set a fee to be charged for each printed sheet. In this case, the same fee will be charged for two-sided printing as for one - Oki B4350n | Job Accounting Technical Reference - Page 29
a standard feel per page for color and for mono printing. - Automatic calculation: Use this to set up automatic calculation of fees for toner use and save it under the name you enter. Once the settings are saved, they can be used for other printers as well by selecting the saved settings name in - Oki B4350n | Job Accounting Technical Reference - Page 30
of the "Properties of printer from which logs are acquired" window ([click a printer in the Printer Tree] → Printer → Properties → Option). • Printer Use Time Tab, Define Fees window JA_FeesPrinterUse.bmp - Printer Use Time: Select to set a fee for each minute of print time used. Server Software - Oki B4350n | Job Accounting Technical Reference - Page 31
depending on the size of media used. Click Change to set fees for individual media sizes. • Tray Tab, Define Fees window JA_FeesTray.bmp - Tray: Select to set a fee per sheet printed which varies depending on the tray used. Click Change to set fees for individual trays. - 31 - Server Software - Oki B4350n | Job Accounting Technical Reference - Page 32
- Media: Select to set a fee per sheet printed which varies depending on the media used. Click Change to set fees for the different media, including transparencies, labels, letterhead, card stock, etc. • Belt fuser use amount Tab, Define Fees window JA_FeesBeltFuser.bmp - Belt, fuser use amount - Oki B4350n | Job Accounting Technical Reference - Page 33
box in either the "Add a printer for which logs will be acquired" window (Printer → Add a Printer → [click a printer] → Next) or the Option tab of the "Properties of printer from which logs are acquired" window ([click a printer in the Printer Tree] → Printer → Properties → Option). • Finisher Tab - Oki B4350n | Job Accounting Technical Reference - Page 34
's front panel. Use this in order to prevent the logs stored in the printer from being deleted. Auto Export Logs JA_AddPrinter_AutoExport.bmp Sets whether or not, and how, log data will automatically be exported when it is acquired. Do not automatically exporta Logs are not automatically exported - Oki B4350n | Job Accounting Technical Reference - Page 35
cannot change other settings. • Disable Printing: All printing is cancelled. • Disable Color Printing: Color data printing is cancelled. 6. Click Finish. The following window appears: JA_ID_Registration.b mp 7. Use this window to add User Account IDs for the printer. For more information, see step - Oki B4350n | Job Accounting Technical Reference - Page 36
1. From the main Print Job Accounting window, highlight the printer you wish to change. 2. Click Printer → Properties. The following window appears: JA_PrinterProperties .bmp 3. Make any desired changes in settings, on the various tabs: • Printer tab: change printer name, address, group • User - Oki B4350n | Job Accounting Technical Reference - Page 37
Setting Up Account IDs Adding Account IDs for a Registered Printer From the main Print Job Accounting window: 1. Double click the printer for which you wish to set up Account IDs. The following window appears: JA_PrinterProperties.bmp - 37 - Server Software - Oki B4350n | Job Accounting Technical Reference - Page 38
2. On the User tab, click Register. The following window appears: JA_ID_Registration .bmp 3. Click Add. The following window appears: Server Software JA_AddID1.bmp - 38 - - Oki B4350n | Job Accounting Technical Reference - Page 39
selections, then click Next. The following window appears: JA_AddID2.bmp 5. Establish the new Account ID: a. Enter the following information for the new Account ID: - Account ID number - Name. - Email address: if the user will have limits set on their printing, enter their email address so that - Oki B4350n | Job Accounting Technical Reference - Page 40
User an email summarizing their monthly usage of the printer. Notifies by e-mail when Limit Value is exceeded Select to alert this User by email when their set Limit Values have been exceeded, as well as when the limits have been reset and printing can be resumed. Do not process Limit Value - Oki B4350n | Job Accounting Technical Reference - Page 41
, then click Next. The following window appears: JA_AddID4.bmp Disable Printing All printing is cancelled. When this is selected, other settings cannot be changed. Disable Color Printing This Account ID cannot print color data. If they submit a color print job, it is automatically cancelled - Oki B4350n | Job Accounting Technical Reference - Page 42
e. Select any print restrictions for the Account ID, then click Next. The following window appears: JA_AddID5.bmp f. Set limits per 24-hour period for the Account ID by any or all of the following: - Total pages - Total dollars - Total minutes - Total staples used Server Software - 42 - - Oki B4350n | Job Accounting Technical Reference - Page 43
interval time. If the upper limits are exceeded between checks, printing continues even though the limit has been exceeded. At the next interval check, the User will be blocked from any further printing until the next 24-hour period starts. If you have so designated - Oki B4350n | Job Accounting Technical Reference - Page 44
such as usage limits, but you can change the settings for the account on the newly assigned printer (see below) once the record is imported. From the main Print Job Accounting window: 1. Double click the printer or group for which you wish to import Account IDs. 2. On the User tab, click Register - Oki B4350n | Job Accounting Technical Reference - Page 45
3. Click Other Printer. The following window appears: JA_ImportUser.bmp - 45 - Server Software - Oki B4350n | Job Accounting Technical Reference - Page 46
group from which you want to import Account ID(s) and click Add. Any IDs not already registered for the printer appear in the User box : JA_AddID7.bmp 5. Click any Name/Account IDs that you do not wish to add and click Delete, then click OK. - Oki B4350n | Job Accounting Technical Reference - Page 47
Changing Account ID Settings From the main Print Job Accounting window: 1. Open the Printer Tree and double click the printer for which you wish to change Account IDs. 2. On the User tab, click Register. The following window appears: JA_AddID6.bmp - 47 - Server Software - Oki B4350n | Job Accounting Technical Reference - Page 48
3. Click the Name for which you wish to change settings, then click Change. The following window appears: JA_IDProperties1.bmp 4. Make any desired changes, then click OK. 5. Click End, then click OK. Server Software - 48 - - Oki B4350n | Job Accounting Technical Reference - Page 49
Deleting Account IDs From the main Print Job Accounting window: 1. Open the printer tree and double click the name of the printer/group for which an Account ID is to be deleted. 2. On the User tab, click Register. The following window appears: JA_AddID6.bmp 3. Click the Name for the Account ID to be - Oki B4350n | Job Accounting Technical Reference - Page 50
tab, make any desired changes under Acquire Logs, then click OK. Manually Setting Up Items Reported in the Log To set up the items to be displayed in, or exported from, a log: 1. From the main Job Accounting window, click the printer/group for which you wish to set up the log display. 2. Click - Oki B4350n | Job Accounting Technical Reference - Page 51
Log Display Items Standard acquisition Log. The following window appears: JA_LogDisplayItems.bm p Total Display Items Listing of totals for a registered printer. The following window appears: JA_TotalDisplayItems.b mp - 51 - Server Software - Oki B4350n | Job Accounting Technical Reference - Page 52
Items Items to be included in an exported log file. The following window appears: JA_LogExportItems.bmp Total Export Items Items to be included in an exported file containing a listing of totals for a registered printer. The following window appears: JA_TotalExportItems. bmp Server Software - 52 - - Oki B4350n | Job Accounting Technical Reference - Page 53
4. Make your selections: a. Items to be included have a check mark in their box. To delete or add an item, click the box next to it to toggle the check mark on and off. b. To change the position of the item in the log, click the name, then click Up or Down. 5. Click OK. - 53 - Server Software - Oki B4350n | Job Accounting Technical Reference - Page 54
instructions. Generating a Log Report Using Excel 1. Make sure the Print Job Accounting server software is open and that a log has been acquired. 2. From the Start menu, click Okidata → Print Control → Open Print Control Reports. 3. Click Enable Macros. Excel opens. The following window appears - Oki B4350n | Job Accounting Technical Reference - Page 55
The file opens in Raw Data mode. 5. Select the worksheet you wish to view from the Change worksheet drop-down list (e.g., Printer Usage). The window changes to display the selected worksheet.: JA_XL_PrinterUsage.bmp 6. To print the data, press Ctrl-P. 7. When done, click to close Excel. - 55 - - Oki B4350n | Job Accounting Technical Reference - Page 56
• Account ID • Job ID • Date • Document Name • Paper Size • Media Type • Total Sheets • Color Pages • Mono data in the Account Summary worksheet. Account Summary Summary of information for each account. Printer Detail Detailed information for each job sent to each printer, including: • Printer - Oki B4350n | Job Accounting Technical Reference - Page 57
(as calculated by the Print Job Accounting software) Detailed information for each job sent to the printer, broken down by User ID, including: • User ID • Job ID • Date • Document Name • Paper Size • Media Type • Total Sheets • Color Pages • Mono Pages • Job Cost Chart of data in the User Summary - Oki B4350n | Job Accounting Technical Reference - Page 58
the main Job Accounting window, click the [+] beside Log to expand the Log Tree. JA20_ViewAcquiredLog.bmp 8. Click the [+] beside the submenus to drill down to the log you wish to view. • Date Submenu Lists the logs by date (year/month), then by registered printer. • Printer Submenu Lists the logs - Oki B4350n | Job Accounting Technical Reference - Page 59
Duplex Envelope Feedera Number of sheets fed from Envelope Feeder Log No. The ID of the job. Mediaa Paper type used - Transparency etc. Mono Number of sides printed in Monochrome Multi-Purpose Traya Number of sheets fed from MultiPurpose Tray Off-line time during printinga Offline time - Oki B4350n | Job Accounting Technical Reference - Page 60
continued) Column Description Status Result - Printed, Rejected etc. Time printing begana Time the printing process started Time printing endeda Time the printing process ended Time the log acquisition starteda Time the log was acquired from the printer (started) Time the log was acquireda - Oki B4350n | Job Accounting Technical Reference - Page 61
Job Account Modes: • Tab Mode • Popup Mode • Hide Mode • [Not supported] Mode Decide which mode you wish to use. Tab Mode In this mode, the tab for setting the User Name and Job Account ID will be displayed under Job Account Printer Driver Property. This mode should be selected when the computer is - Oki B4350n | Job Accounting Technical Reference - Page 62
their computer, then specifies this file. Printer clients need not know anything about their Name} User name entered when logging onto Windows. Account ID corresponding to the user name. supported] Mode In this mode, all jobs to be printed will be recognized as Unregistered ID(0). Note For print - Oki B4350n | Job Accounting Technical Reference - Page 63
any of the following: • Open the Print Job Accounting software and select the printer in the Printer Tree, then click Printer → Properties. • Use the printer's front panel display to navigate to the network menu (see your printer's User's Guide for details). • Print a list of menu settings (see your - Oki B4350n | Job Accounting Technical Reference - Page 64
3. Press Enter. The following Printer Status window appears: JA_WebStatus.bmp Printer Status The default opening screen. To see real-time printer status, click the Update Status button. Network Summary Clicking this will bring up a window with detailed information about the network, including • - Oki B4350n | Job Accounting Technical Reference - Page 65
• Port Configuration JA_WebNetworkSummary.bmp Login as Admin This brings up the "Enter Network Password" window. You must log in before accessing the Printer Menu: JA_WebEnterPassword.bmp - 65 - Server Software - Oki B4350n | Job Accounting Technical Reference - Page 66
Job Log This displays the Print Job Log for the selected printer: JA_WebJobLog.bmp Server Software - 66 - - Oki B4350n | Job Accounting Technical Reference - Page 67
bring up the following window, through which you can make changes in the printer's menu settings.: JA_WebPrinterMenu1.bmp The left pane contains a list of menu setting groups from which to select: • Printer Summary • General Settings • Print and Media • System and PCL • Parallel and USB • Memory - Oki B4350n | Job Accounting Technical Reference - Page 68
3. Scroll down to the bottom of the screen and click Submit Changes: JA_WebPrinterMenu3.bmp Server Software - 68 - - Oki B4350n | Job Accounting Technical Reference - Page 69
Troubleshooting Q. The printer I selected is not shown in the list when I click Printer → Add a printer → Next. A. If it is offline, the printer will not be shown. Check to see that the printer is online. There are times the printer is not shown during printing. Wait for a while and try again. If it - Oki B4350n | Job Accounting Technical Reference - Page 70
client job, and will not be recognized as a local print job. 4. PostScript printer drivers (Macintosh) do not store document names in the log. 5. In applications that create their own PostScript codes when using the Windows PS driver, the Job Accounting command (Job Account ID, user name - Oki B4350n | Job Accounting Technical Reference - Page 71
the file before deleting the printer. 4. Click Start → Programs → Okidata → OKI Print Job Accounting → Delete OKI Print Job Accounting. Uninstall the Client Software On each Client computer, click Start → Programs → Okidata → OKI Print Job Accounting Client → Delete OKI Print Job Accounting client - Oki B4350n | Job Accounting Technical Reference - Page 72
Oki Data Americas, Inc. 2000 Bishops Gate Blvd Mount Laurel, NJ 08054-4620 Phone: (800) 654-3282 [(800) OKI-DATA] http://www.okidata.com