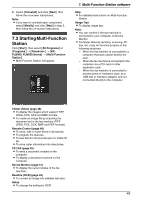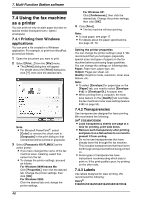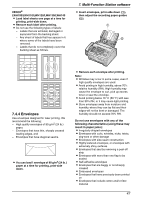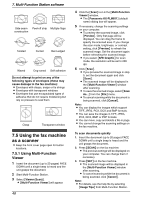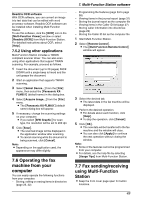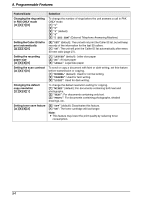Panasonic KX-FLM651 Laser Fax - Page 52
Sending a computer, document as a fax message from, your computer, 7.2 Receiving a fax into your - printer
 |
UPC - 037988809844
View all Panasonic KX-FLM651 manuals
Add to My Manuals
Save this manual to your list of manuals |
Page 52 highlights
7. Multi-Function Station software 7.7.1 Sending a computer document as a fax message from your computer You can access the fax function from a Windows application using Multi-Function Station. For example, to send a document created from WordPad, proceed as follows. 1 Open the document you want to send. 2 Select [Print...] from the [File] menu. L The [Print] dialog box will appear. 3 Select [PCFAX Panasonic KX-FLM651] (default name) as the active printer. 4 Click [Print]. L The [Send a Fax] dialog box will appear. 5 Enter the fax number using the keypad display or the directory. L To stop the operation, click [Cancel]. 6 Click [Send]. L The document will be sent through the fax machine from your computer. Note: L To stop sending, press {STOP} on the fax machine while sending the document. L If the document exceeds the memory capacity of the fax machine, sending will be canceled. L Check the journal from Remote Control after sending or receiving faxes. L For details, see the help file by selecting [Usage Tips] from Multi-Function Station. 7.7.2 Receiving a fax into your computer You can receive a fax document on your computer. The received fax document is saved as an image file (TIFF-G4 format). To receive a fax document using your computer, make sure the following features are set beforehand. - PC fax reception (feature #442 on page 57) 1 Press {AUTO ANSWER} repeatedly to turn the auto answer setting ON (page 35). 2 Start Multi-Function Station. 3 Select [PC FAX]. 4 When a fax call is received, your computer will receive a document through the fax machine. Note: L You can view, print or transfer the received document using your computer. Viewing a received document 1. Select [PC FAX] from Multi-Function Station. 2. Select [Received Log] in [Communication Log]. 3. Click the item you want to view. 4. Click [File] in the menu bar, then select [View], or click [View] icon in the toolbar. L The received fax will be displayed. If the fax machine's memory stores a received fax document You can load the document into your computer. 1. Select [PC FAX] from Multi-Function Station. 2. Select [Received Log] in [Communication Log]. 3. Click [File] in the menu bar, then click [Receive a fax]. L If feature #442 is activated, the received fax document will be automatically transferred to the computer. 50