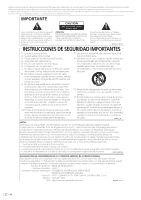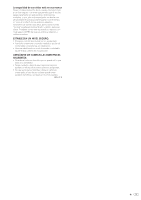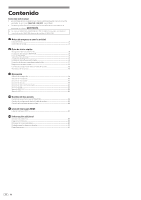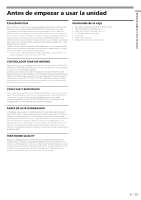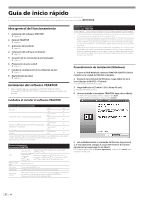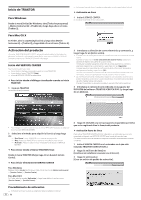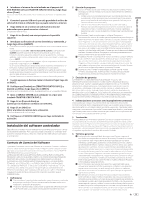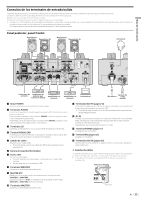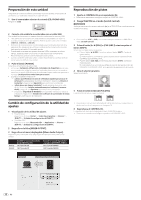Pioneer DJM-T1 Owner's Manual - Spanish - Page 7
Procedimiento de instalación Macintosh
 |
View all Pioneer DJM-T1 manuals
Add to My Manuals
Save this manual to your list of manuals |
Page 7 highlights
4 Una vez iniciado el instalador TRAKTOR, haga clic en [Continuar]. Guía de inicio rápido 6 Elija el tipo de instalación TRAKTOR y luego haga clic en [Next]. Normalmente, instale todas las opciones, incluyendo [Controller Editor] y [Service Center]. 7 Elija dónde va a instalar TRAKTOR y luego haga clic en [Next]. Para elegir un lugar normal para la instalación, haga simplemente clic en [Next]. Para instalar en un lugar diferente, haga clic en [Change...], elija el lugar de instalación y luego haga clic en [Next]. 8 Seleccione el controlador de hardware de Native Instruments y luego haga clic en [Next]. Marque la casilla de verificación para su hardware. 9 Para instalar el controlador Traktor Kontrol X1, marque la casilla de verificación y luego haga clic en [Next]. 10 Haga clic en [Next] cuando aparezca la ventana siguiente. La instalación empieza. La pantalla de instalación terminada aparece al terminar la instalación. 5 Lea cuidadosamente el contenido del acuerdo de licencia y luego haga clic en [Continuar]. 6 Si está de acuerdo con el contenido del acuerdo de uso, haga clic en [Acepto]. Si no acepta el contenido del acuerdo de uso, haga clic en [No acepto] para cancelar la instalación. 11 Haga clic en [Finish]. Con esto termina el procedimiento de instalación. Procedimiento de instalación (Macintosh) 1 Inserte el DVD-ROM del software TRAKTOR SCRATCH DUO 2 incluido en la unidad de DVD del ordenador. El icono [Traktor] aparece en la pantalla. 2 Haga doble clic en el icono [Traktor]. El contenido del DVD-ROM se visualiza. 3 Haga doble clic en [Traktor 2 2.0.x Installer Mac.mpkg]. El instalador TRAKTOR se inicia. 7 Seleccione el controlador de hardware de Native Instruments y luego haga clic en [Continuar]. Marque la casilla de verificación para su hardware. 8 Elija dónde va a instalar TRAKTOR y luego haga clic en [Instalar]. Para elegir un lugar normal para la instalación, haga simplemente clic en [Instalar]. Para instalar en un lugar diferente, haga clic en [Cambiar ubicación de la instalación...], elija el lugar de instalación y luego haga clic en [Instalar]. La instalación empieza. La pantalla de instalación terminada aparece al terminar la instalación. 9 Haga clic en [Reiniciar]. Con esto termina el procedimiento de instalación. Es 7