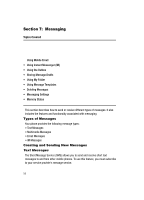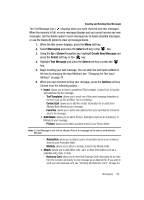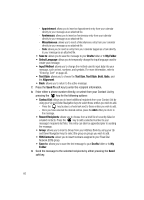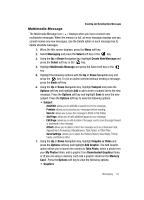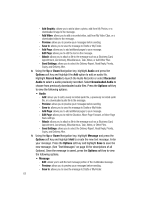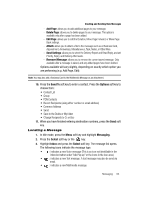Samsung A517 User Manual (ENGLISH) - Page 63
Remove Message, Send To, Options, Messaging., Select, Inbox
 |
View all Samsung A517 manuals
Add to My Manuals
Save this manual to your list of manuals |
Page 63 highlights
Creating and Sending New Messages - Add Page: allows you to add additional pages to your message. - Delete Page: allows you to delete pages to your message. This option is available only after a page has been added. - Edit Page: allows you to edit the Duration, Move Page Forward, or Move Page Back settings. - Attach: allows you to attach a file to the message such as a: Business Card, Appointment, Anniversary, Miscellaneous, Task, Notes, or Other Files. - Send Settings: allows you to select the Delivery Report and Read Reply, and set Priority, Expiry, and Delivery After levels. - Remove Message: allows you to remove the current saved message. Only available after a message is saved, and any added pages have been deleted. Options available will vary slightly, depending on exactly which option you are performing (e.g. Add Page, Edit). Note: You may also add a Business Card to the Multimedia Message as an attachment. 10. Press the Send To soft key to enter a contact. Press the Options soft key to choose from: • Contact List • Group • FDN Contacts • Recent Recipients (using either number or email address) • Common Address • Send • Save to the Drafts or My folder • Change Recipients to Cc or Bcc 11. When you have finished entering destination numbers, press the Send soft key. Locating a Message 1. In Idle mode, press the Menu soft key and highlight Messaging. 2. Press the Select soft key or the key. 3. Highlight Inbox and press the Select soft key. The message list opens. The following icons indicate the message type. • : indicates a new Voice message (This is an icon not identifiable in the Inbox but rather under "Idle Pop up" or the Icons in the Icon area.) • : indicates a new Text message. A text message may also be send via email. • : indicates a new Multimedia message Messaging 63