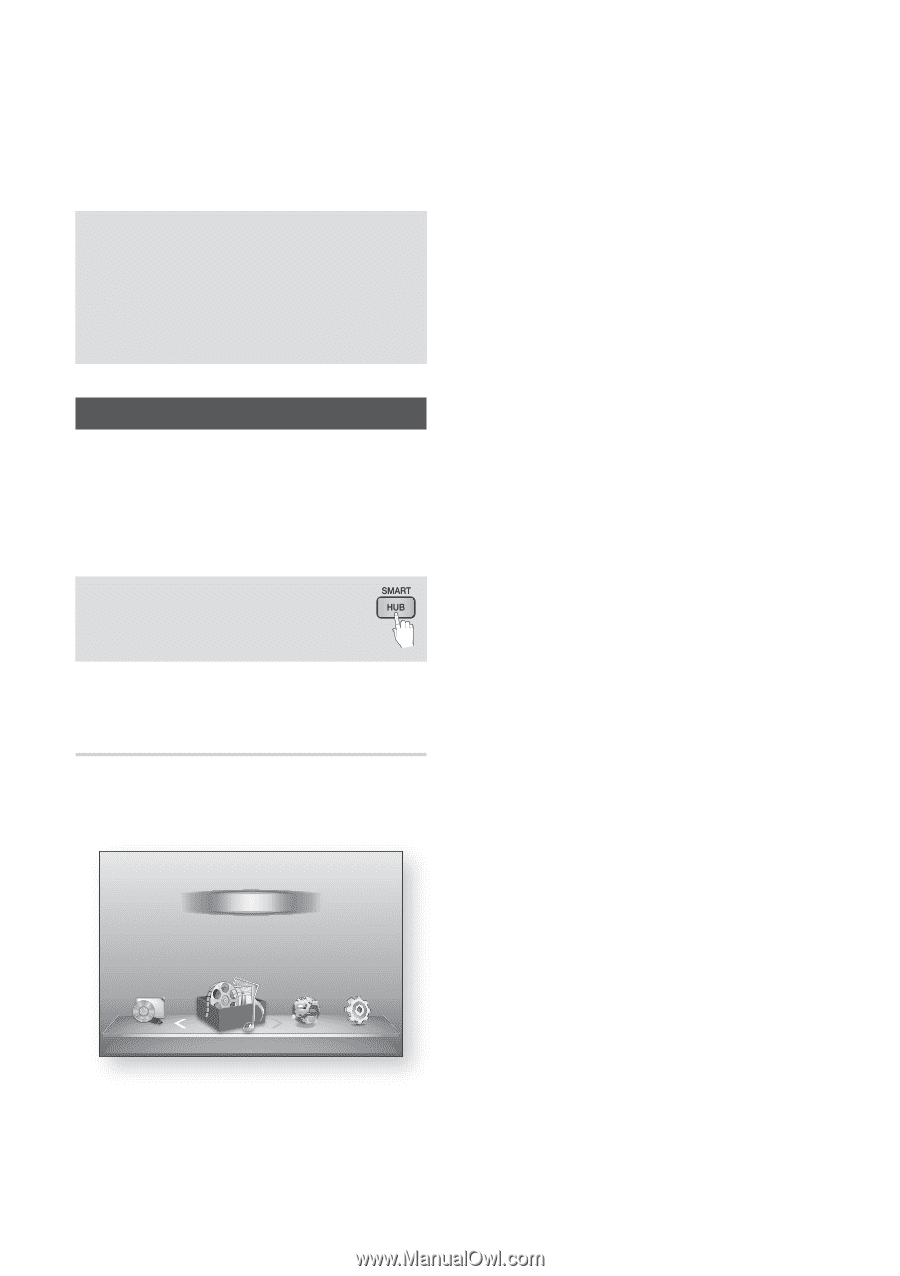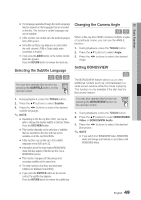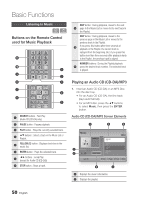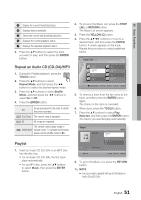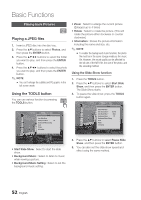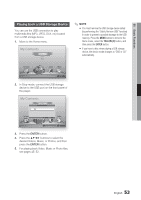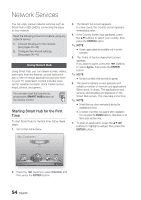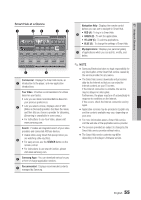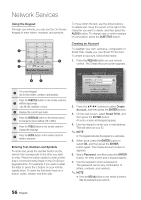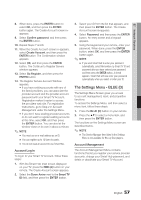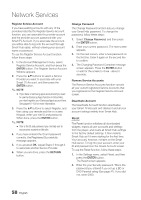Samsung BD-D5500 User Manual (user Manual) (ver.1.0) (English) - Page 54
Network Services, Using Smart Hub, Starting Smart Hub for the First Time
 |
UPC - 036725608443
View all Samsung BD-D5500 manuals
Add to My Manuals
Save this manual to your list of manuals |
Page 54 highlights
Network Services You can enjoy various network services such as Smart Hub or BD-LIVE by connecting the player to your network. Read the following instructions before using any network service. 1. Connect the player to the network. (See pages 25~26) 2. Configure the network settings. (See pages 36~40) Using Smart Hub Using Smart Hub, you can stream movies, videos, and music from the Internet, access various for pay or free-of-charge applications and view them on your TV. Application content includes news, sports, weather forecasts, stock market quotes, maps, photos, and games. You can also start this function by pressing the SMART HUB button on the remote control. Starting Smart Hub for the First Time To start Smart Hub for the first time, follow these steps : 1. Go to the Home menu. 3. The Smart Hub screen appears. In a few cases, the Country screen appears immediately after. 4. If the Country screen has appeared, press the ▲▼ buttons to select your country, then press the ENTER button. ✎ NOTE ▪ Certain applications are available only in certain countries. 5. The Terms of Service Agreement screen appears. If you want to agree, press the ◄► buttons to select Agree, then press the ENTER button. ✎ NOTE ▪ Screens can take a few seconds to appear. 6. The Service Update screen appears and installs a number of services and applications. When done, it closes. The applications and services downloaded are displayed on the Smart Hub screen. This may take some time. ✎ NOTE ▪ Smart Hub may close momentarily during the installation process. ▪ A number of screens may appear after installation. You can press the ENTER button to close them or let them close on their own. 7. To start an application, press the buttons to highlight a widget, then press the ENTER button. My Contents Videos Photos Music My Devices Internet Settings d PBC(WPS) 2. Press the ◄► buttons to select Internet, and then press the ENTER button. 54 English