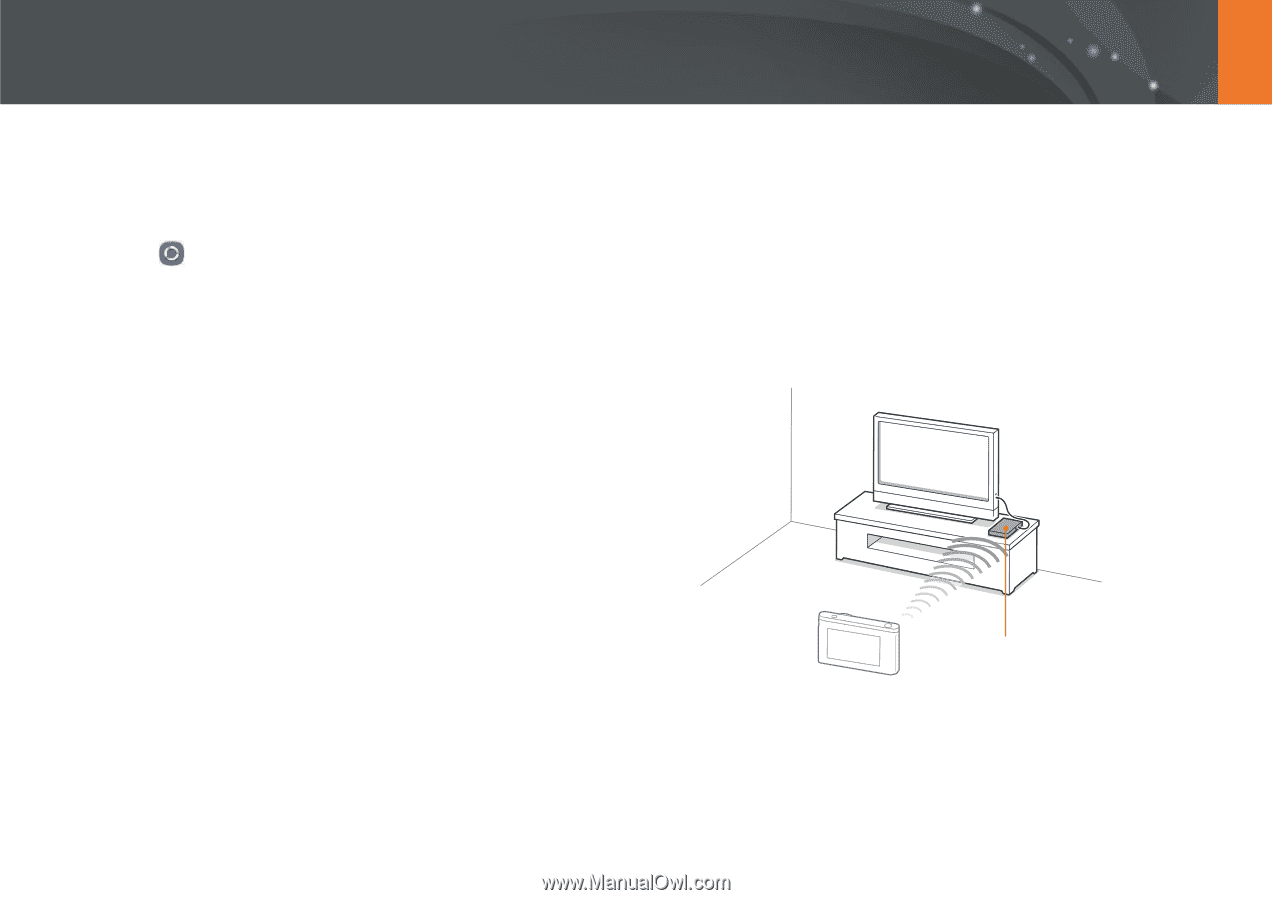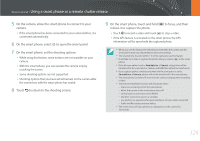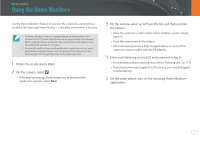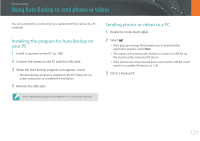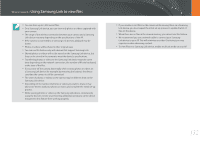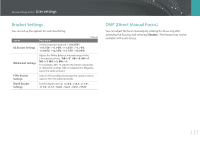Samsung NX3000 User Manual (English) - Page 132
Using Samsung Link to view files
 |
View all Samsung NX3000 manuals
Add to My Manuals
Save this manual to your list of manuals |
Page 132 highlights
Wireless network Using Samsung Link to view files You can view files on a Samsung Link device connected to the same AP. 1 Rotate the mode dial to B. 2 Select . • The camera will automatically attempt to connect to a WLAN via the most recently connected AP device. • If the camera has not previously been connected to a WLAN, it will search for available AP devices. (p. 114) • You can set to allow only selected devices or all devices to connect by pressing [f], and then selecting DLNA Access Control on the screen. • A sharing file list is created. Wait until other devices can find your camera. 3 Connect the Samsung Link device to a network, and then turn on the Samsung Link feature. • Refer to your device's user manual for more information. 4 On the camera, allow the Samsung Link device to connect to your camera. 5 On the Samsung Link device, select a camera to connect to. 6 On the Samsung Link device, browse the shared photos or videos. • For information about searching for the camera and browsing the photos or videos on the Samsung Link device, refer to the device's user manual. • Videos may not play smoothly depending on the type of Samsung Link device or the network condition. AP ▲ The camera is connected to a TV that supports Samsung Link via WLAN. 131