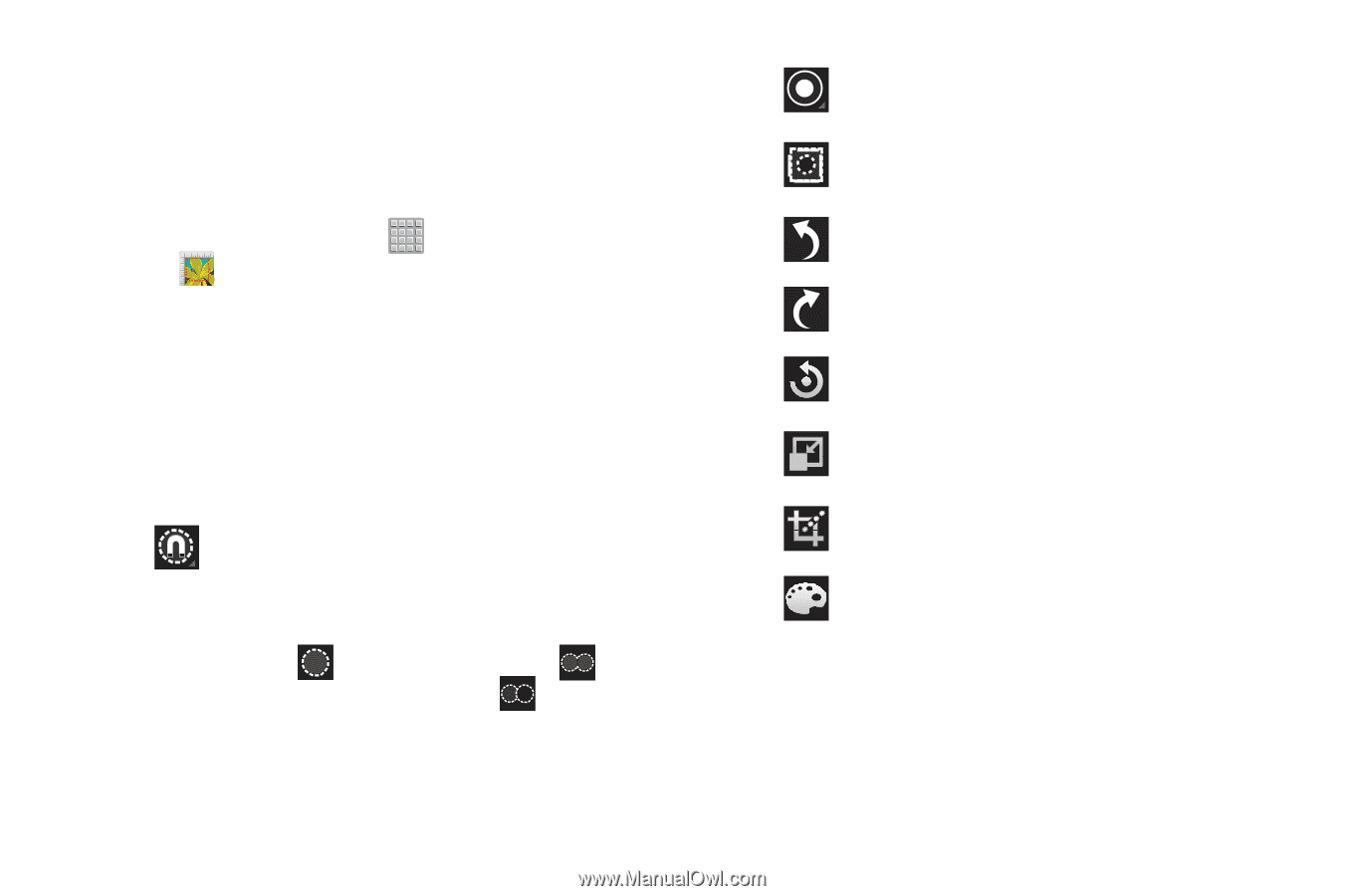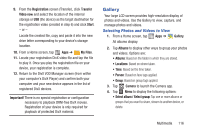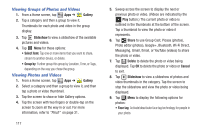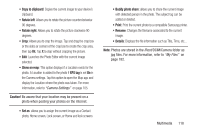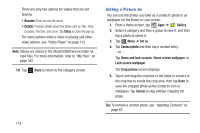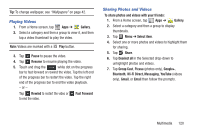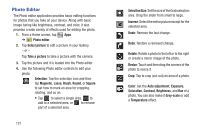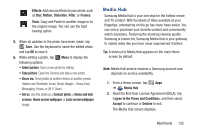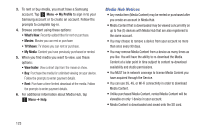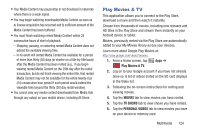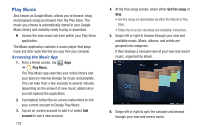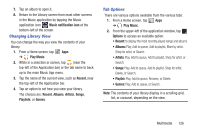Samsung SGH-T779 User Manual Ver.uvlj4_f8 (English(north America)) - Page 126
Photo Editor, Selection Size
 |
View all Samsung SGH-T779 manuals
Add to My Manuals
Save this manual to your list of manuals |
Page 126 highlights
Photo Editor The Photo editor application provides basic editing functions for photos that you take on your device. Along with basic image tuning like brightness, contrast, and color, it also provides a wide variety of effects used for editing the photo. 1. From a Home screen, tap Apps ➔ Photo editor. 2. Tap Select picture to edit a picture in your Gallery. - or - Tap Take a picture to take a picture with the camera. 3. Tap the picture and it is loaded into the Photo editor. 4. Use the following Photo editor controls to edit your photo: Selection: Tap the selection icon and then tap Magnetic, Lasso, Brush, Round, or Square to set how to mark an area for cropping, rotating, and so on. • Tap to select a single area, to add to a selected area, or to remove part of a selected area. 121 Selection Size: Set the size of the Grab selection area. Drag the slider from small to large. Inverse: Select the entire picture except for the selected area. Undo: Remove the last change. Redo: Restore a removed change. Rotate: Rotate a photo to the left or to the right or create a mirror image of the photo. Resize: Touch and then drag the corners of the photo to resize it. Crop: Tap to crop (cut-out) an area of a photo. Color: Set the Auto adjustment, Exposure, Saturation, Contrast, Brightness, and Hue of a photo. You can also make it Grey-scale or add a Temperature effect.