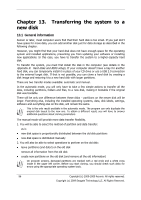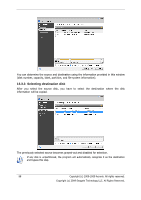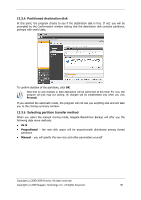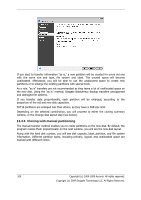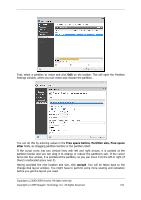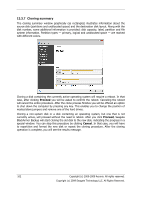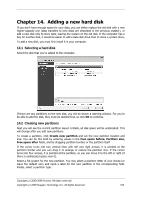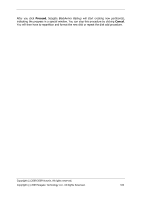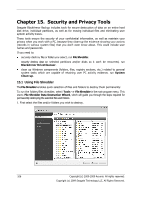Seagate BlackArmor NAS 400 Series BlackArmor Backup User Guide - Page 101
Free space before, Partition size, Free space, after, Accept
 |
View all Seagate BlackArmor NAS 400 Series manuals
Add to My Manuals
Save this manual to your list of manuals |
Page 101 highlights
First, select a partition to resize and click Edit on the toolbar. This will open the Partition Settings window, where you can resize and relocate the partition. You can do this by entering values in the Free space before, Partition size, Free space after fields, by dragging partition borders or the partition itself. If the cursor turns into two vertical lines with left and right arrows, it is pointed at the partition border and you can drag it to enlarge or reduce the partition's size. If the cursor turns into four arrows, it is pointed at the partition, so you can move it to the left or right (if there's unallocated space near it). Having provided the new location and size, click Accept. You will be taken back to the Change disk layout window. You might have to perform some more resizing and relocation before you get the layout you need. Copyright (c) 2000-2009 Acronis. All rights reserved. Copyright (c) 2009 Seagate Technology LLC. All Rights Reserved. 101