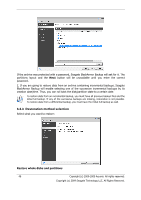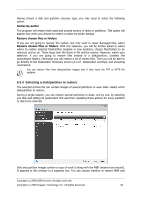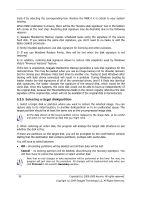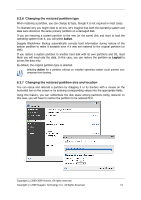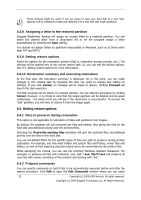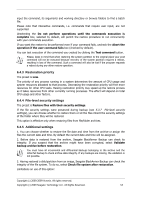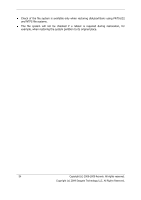Seagate BlackArmor NAS 400 Series BlackArmor Backup User Guide - Page 49
Selecting a disk/partition to restore
 |
View all Seagate BlackArmor NAS 400 Series manuals
Add to My Manuals
Save this manual to your list of manuals |
Page 49 highlights
Having chosen a disk and partition recovery type, you may need to select the following option. Sector-by-sector The program will restore both used and unused sectors of disks or partitions. This option will appear only when you choose to restore a sector-by-sector backup. Restore chosen files or folders If you are not going to recover the system, but only want to repair damaged files, select Restore chosen files or folders. With this selection, you will be further asked to select where to restore selected folders/files (original or new location), choose files/folders to be restored, and so on. These steps look like those in file archive restore. However, watch your selection: if you are going to restore files instead of a disk/partition, unselect the unnecessary folders. Otherwise you will restore a lot of excess files. Then you will be able to go directly to the Restoration Summary screen (6.3.10 Restoration summary and executing restoration). You can restore files from disk/partition images only if they have the FAT or NTFS file systems. 6.3.4 Selecting a disk/partition to restore The selected archive file can contain images of several partitions or even disks. Select which disk/partition to restore. During a single session, you can restore several partitions or disks, one by one, by selecting one disk and setting its parameters first and then repeating these actions for every partition or disk to be restored. Disk and partition images contain a copy of track 0 along with the MBR (master boot record). It appears in this window in a separate line. You can choose whether to restore MBR and Copyright (c) 2000-2009 Acronis. All rights reserved. Copyright (c) 2009 Seagate Technology LLC. All Rights Reserved. 49