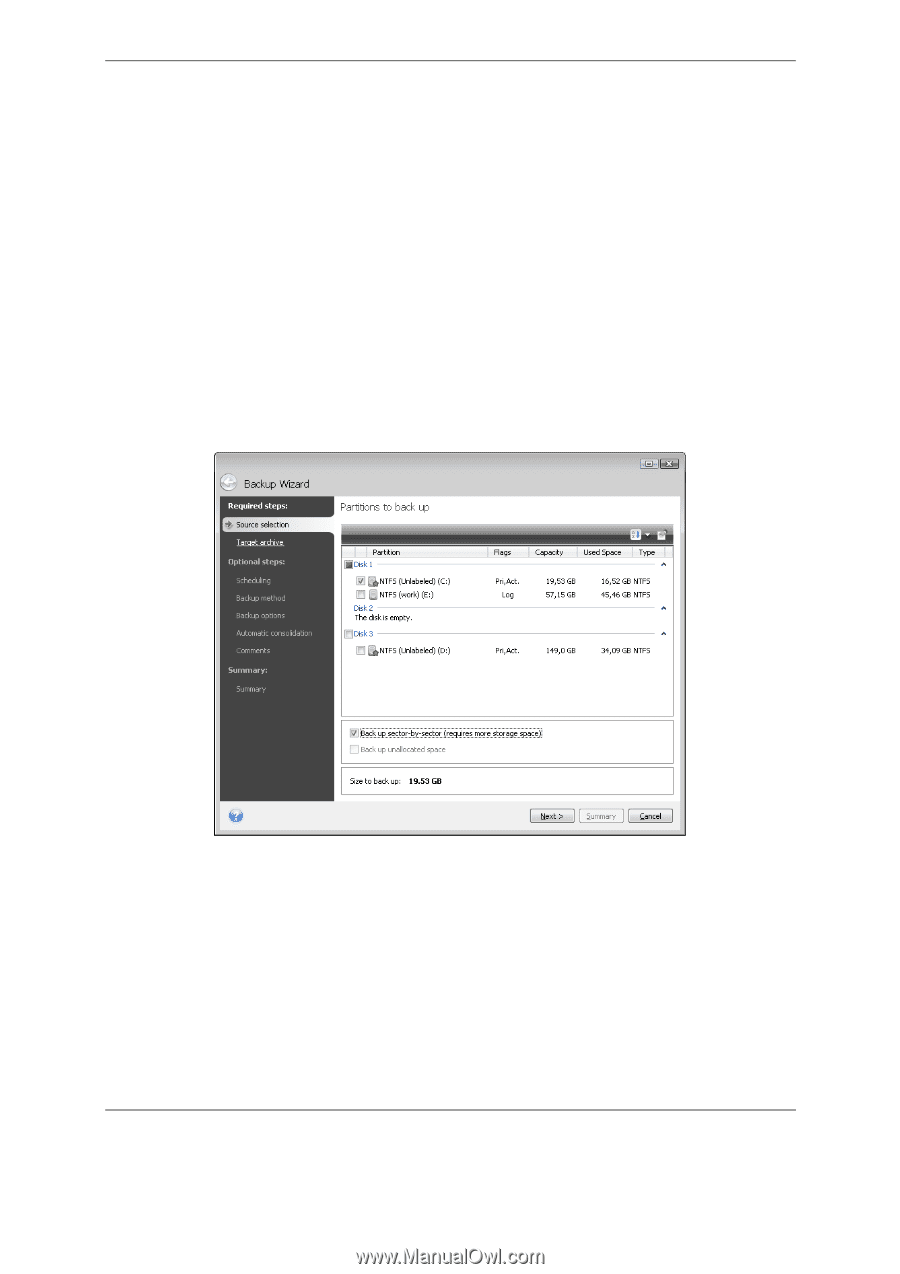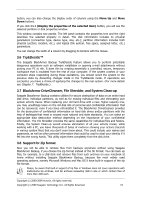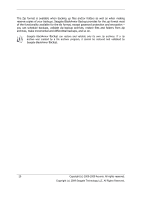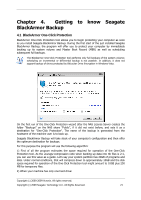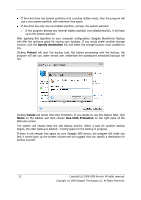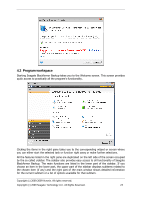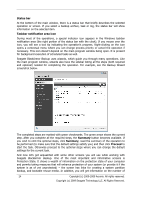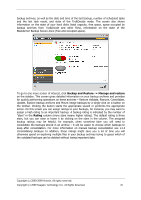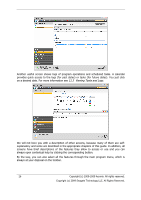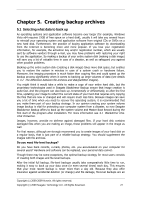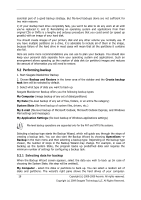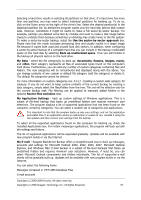Seagate BlackArmor NAS 400 Series BlackArmor Backup User Guide - Page 24
Status bar, Taskbar notification area icon, Summary, Proceed
 |
View all Seagate BlackArmor NAS 400 Series manuals
Add to My Manuals
Save this manual to your list of manuals |
Page 24 highlights
Status bar At the bottom of the main window, there is a status bar that briefly describes the selected operation or screen. If you select a backup archive, task or log, the status bar will show information on the selected item. Taskbar notification area icon During most of the operations, a special indicator icon appears in the Windows taskbar notification area (the right portion of the status bar with the clock). If you mouse over the icon, you will see a tool tip indicating the operation's progress. Right-clicking on the icon opens a contextual menu where you can change process priority or cancel the operation if necessary. This icon doesn't depend on the main program window being open. It is present for background execution of scheduled tasks as well. Seagate BlackArmor Backup uses wizards, which guide you through many operations. Like the main program window, wizards also have the sidebar listing all the steps (both required and optional) needed for completing the operation. For example, see the Backup Wizard screenshot below. The completed steps are marked with green checkmarks. The green arrow shows the current step. After you complete all the required steps, the Summary button becomes available. If you wish to omit the optional steps, click Summary, read the summary of the operation to be performed (to make sure that the default settings satisfy you) and then click Proceed to start the task. Otherwise proceed to the optional steps where you can change the default settings for the current task. And now let's get acquainted with some other screens you will use while working with Seagate BlackArmor Backup. One of the most important and informative screens is Protection State. It shows a wealth of information on the protection state of your computer and permits taking measures that will enhance protection of your system (or provide it if the system is as of yet unprotected) - the screen has links for creating a system partition backup, and bootable rescue media. In addition, you will get information on the number of 24 Copyright (c) 2000-2009 Acronis. All rights reserved. Copyright (c) 2009 Seagate Technology LLC. All Rights Reserved.