Sony Ericsson F500i User Guide - Page 42
Postcard, MMS Postcard
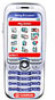 |
View all Sony Ericsson F500i manuals
Add to My Manuals
Save this manual to your list of manuals |
Page 42 highlights
Messages To use a predefined template for a picture message 1 } Messages } Templates and select a template. 2 } Use } Picture msg. } Add to make changes or add new items. 3 } More } Send to send the message. Automatic download You can select how you want your picture messages to be downloaded. } Messages } Settings } Picture msg } Auto download to view the following: • Always - your phone automatically downloads messages to your phone as soon as they come to your network operator's server. This is default. • Ask in roaming - you will be asked if you want to download messages when you are using a network other than your network operator's. • Never in roam. - the messages are never downloaded when you are using a network other than your network operator's. • Always ask - you will always be asked if you want to download messages, regardless of used network. • Off - new messages appear in the inbox as icons. Select the message } View } Yes to download. Postcard As part of Vodafone live! you can have a message with picture and text delivered as a postcard to a street address. To send a postcard 1 } Messages } Write new } MMS Postcard } Add. 2 Select Picture or Camera picture to add a picture to your message. 3 } Add } Text to add a message to accompany the picture. 4 Write your message } OK. 5 } Send } Street address to enter name and address, or you can either select Phonebook look up to retrieve a contact, or select a recipient from the list of previous recipients. 6 When you have entered name and address } OK } Send. The picture and message will be printed on a postcard and sent to the address you choose. To view a sent postcard } Messages } Sent messages and highlight the message } View. 42 This is the Internet version of the user's guide. © Print only for private use.















