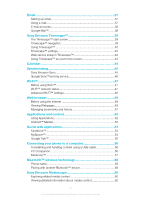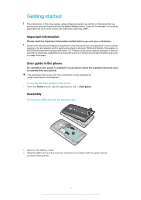Sony Ericsson Xperia X10 User Guide
Sony Ericsson Xperia X10 Manual
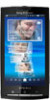 |
View all Sony Ericsson Xperia X10 manuals
Add to My Manuals
Save this manual to your list of manuals |
Sony Ericsson Xperia X10 manual content summary:
- Sony Ericsson Xperia X10 | User Guide - Page 1
X10 Extended User guide - Sony Ericsson Xperia X10 | User Guide - Page 2
Contents Getting started 6 User guide in the phone 6 Assembly 6 Turning the phone on and off 7 Connect and communicate 7 Getting to know your phone 10 Phone overview 10 Charging the battery 10 Using the hardware keys 11 Home screen 12 Status bar 14 Notification panel 15 Applications - Sony Ericsson Xperia X10 | User Guide - Page 3
™ as your home screen 43 Calendar 44 Synchronizing 45 Sony Ericsson Sync 45 Google Sync™syncing service 46 Wi-Fi 47 Before using Wi-Fi 47 Wi 52 Using Applications 52 Android™ Market 52 Social web applications 54 Facebook 54 MySpace 54 Google Talk 55 Connecting your phone to a computer - Sony Ericsson Xperia X10 | User Guide - Page 4
in Sony Ericsson Mediascape 73 Video home screen 73 Browsing videos 73 Video player overview 74 PlayNow™ service 76 Before using PlayNow 76 Using PlayNow 76 Camera 78 Viewfinder and camera keys 78 Using the camera 78 Updating your phone 87 Updating your phone wirelessly 87 Updating your - Sony Ericsson Xperia X10 | User Guide - Page 5
Legal information 96 Index 97 5 This is an Internet version of this publication. © Print only for private use. - Sony Ericsson Xperia X10 | User Guide - Page 6
another application as your home screen, the instruction path may differ. Important information Please read the Important information leaflet before you use your cell phone. Some of the services and features described in this User guide are not supported in all countries/ regions or by all networks - Sony Ericsson Xperia X10 | User Guide - Page 7
release and remove it. To insert the battery 1 Insert the battery with the label side up and the connectors facing each other. 2 Attach the battery cover. Turning the phone on and off The first time you turn on the phone first time you start your phone, a setup guide lets you import contacts from - Sony Ericsson Xperia X10 | User Guide - Page 8
and media sharing. • You can set up some of your web service accounts to use them with Sony Ericsson Timescape™ and your phone contacts. • You can share photos and videos using a number of web services. See Setting up accounts for online services on page 68. Google™ account You can set up a Google - Sony Ericsson Xperia X10 | User Guide - Page 9
• Use the Google Sync™ application to synchronize your Google Mail™, calendar, and contacts with your phone. See Google Sync™syncing service on page 46 for more information. 9 This is an Internet version of this publication. © Print only for private use. - Sony Ericsson Xperia X10 | User Guide - Page 10
Getting to know your phone Phone overview 1 Connector for charger/USB cable 1 2 3.5 mm headset connector 2 3 Power key/screen lock 3 4 Light 13 14 15 16 Charging the battery The phone battery is partly charged when you buy the phone. 10 This is an Internet version of this publication. - Sony Ericsson Xperia X10 | User Guide - Page 11
you are engaged in a call or when transferring data. The antenna is located at the back of the phone Go to www.sonyericsson.com/support to learn more about how to maximize the battery performance. Using the hardware keys 11 This is an Internet version of this publication. © Print only for private - Sony Ericsson Xperia X10 | User Guide - Page 12
It displays important information from that application, for example the Sony Ericsson Timescape™ widget displays incoming messages and the Media widget allows the Home screen until it magnifies and the phone vibrates. 2 Drag the item to the left or right. 3 Release the item. To delete a Home screen - Sony Ericsson Xperia X10 | User Guide - Page 13
> Folder. 3 Select the folder type you want to add. To add items to a folder 1 Touch and hold an application icon until it magnifies and the phone vibrates. 2 Drag the application icon over to the folder. To rename a folder 1 Tap the folder to open it. 2 Touch and hold the folder's title bar - Sony Ericsson Xperia X10 | User Guide - Page 14
side. Phone status icons The following status icons may appear on your screen: Signal strength No signal Roaming GPRS available EDGE available 3G available Sending and downloading GPRS data Sending and downloading EDGE data Sending and downloading 3G data Battery status The battery is charging - Sony Ericsson Xperia X10 | User Guide - Page 15
calendar event Song is playing Problem with sign-in/sync Storage card is full Wi-Fi™ connection is enabled and wireless networks are available Phone connected to computer via USB cable Error message Missed call Call on hold Call forwarding on Downloading data Uploading data More (undisplayed - Sony Ericsson Xperia X10 | User Guide - Page 16
, tap Clear. Applications screen You can access your applications in the phone using the Applications screen. To open the Applications screen • From the Calculator Calendar Set an alarm Browse web sites as well as download new programs and files from the Internet Perform basic calculations such - Sony Ericsson Xperia X10 | User Guide - Page 17
Phonebook PlayNow™ Settings Sony Ericsson sync Timescape™ TrackID™ User guide Voice Search Wisepilot Take supports the Google Mail™ View your current location, find other locations, and calculate routes Chat online Android™ Market service to download and buy new applications for your phone - Sony Ericsson Xperia X10 | User Guide - Page 18
not supported by all networks and/or service providers in all areas. You can download new battery level is low. The battery is charging and the battery level is still low The battery is charging. The level is between low and full The LED is turned off when charging is completed. Sensors Your phone - Sony Ericsson Xperia X10 | User Guide - Page 19
applications bar. 2 Tap Settings > Sound & display. 3 Unmark the Orientation checkbox. Preventing the screen orientation from changing automatically means that the phone stays in portrait orientation. To set the screen orientation to automatic 1 From the Home screen, tap the applications bar. 2 Tap - Sony Ericsson Xperia X10 | User Guide - Page 20
the phone is left idle for a set period of time, the screen locks automatically. You can change the direction of the screen lock path to get a better feel, depending on if you are left- or right-handed. To lock the screen • Press briefly. To unlock the screen • Drag the screen lock arrow - Sony Ericsson Xperia X10 | User Guide - Page 21
Entering text Keyboard overview This is an overview of some of the icons on the keyboard. Activate uppercase letter input Activate lowercase letter input Delete characters Insert symbols Switch to numbers Insert a space Using the keyboard When you start a program or select a field that requires text - Sony Ericsson Xperia X10 | User Guide - Page 22
& display • Data synchronization • Online service accounts • Location • Security • Applications • SD card & phone storage • Date & time • Locale & text • Search • Speech synthesis • About phone Time and date You can change the time and date in your phone. To set the date 1 From the Home screen, tap - Sony Ericsson Xperia X10 | User Guide - Page 23
to shift between 12 hour and 24 hour format. To set the date format 1 From the Home screen, tap the applications bar. 2 Tap Settings > Date & time > Select date format. 3 Select an option. Ringer settings To set a phone ringtone 1 From the Home screen, tap the applications bar. 2 Tap Settings - Sony Ericsson Xperia X10 | User Guide - Page 24
and detach the charger before you insert or remove the SIM card. You can save contacts on the SIM card before you remove it from your phone. PIN You may need a PIN (Personal Identification Number) to activate the services and functions in your phone. Each PIN digit appears as *, unless it starts - Sony Ericsson Xperia X10 | User Guide - Page 25
it. In some cases you will get to download the settings to your phone. This is done in one step the first time you turn on the phone with a SIM card inserted, by simply accepting the download of the settings when the phone starts up. It is also possible to automatically download or manually add and - Sony Ericsson Xperia X10 | User Guide - Page 26
networks depending on availability. Some service providers allow you to switch networks manually, for example, if you are travelling abroad and want to use a particular network. To save battery, you can limit your phone to only use GSM networks. Data downloads and uploads will however be slower - Sony Ericsson Xperia X10 | User Guide - Page 27
"+" sign appears. 3 Enter the country code, area code (without the first 0), and phone number, then tap Call. To answer a call • If the screen is unlocked, tap Answer to answer the call. • If the screen is locked, unlock it to answer the call. If you are using regular headphones without a microphone - Sony Ericsson Xperia X10 | User Guide - Page 28
you cannot answer a call. Usually, the voicemail number is saved on the SIM card. If not, contact your service provider to get your voicemail number. You can then enter the number manually. To enter your voicemail number 1 From the Home screen, tap Settings > Call settings > Voicemail. 2 Enter your - Sony Ericsson Xperia X10 | User Guide - Page 29
the desired participant. 3 To return to the conference call, press , then tap . To release a participant 1 During the call, press , then tap . 2 Tap next to the forward calls, for example, to another phone number, or to an answering service. 29 This is an Internet version of this publication. © - Sony Ericsson Xperia X10 | User Guide - Page 30
option. 4 Tap Disable. Showing or hiding your phone number You can select to show or hide the phone number that is displayed on call recipients' devices option. Fixed Dialing Numbers If you have received a PIN2 code from your service provider, you can use a list of Fixed Dialing Numbers (FDN) to - Sony Ericsson Xperia X10 | User Guide - Page 31
Phonebook, a setup wizard starts. You can set up your phone for synchronizing contacts with an online service, and you can import contacts from your SIM card or memory card. Phonebook screen overview 1 2 3 4 5 6 1 Update your web service status 2 Add a new contact 3 Contacts search field 4 A contact - Sony Ericsson Xperia X10 | User Guide - Page 32
and web content to a contact By using photo tags, you can link photos to a contact. You can also link a phone contact to some of the contact's web service accounts. To add a photo to a contact 1 From the Home screen, tap the applications bar, then tap Phonebook. 2 Tap the contact. 3 Tap Edit. 4 Tap - Sony Ericsson Xperia X10 | User Guide - Page 33
updates for the contact. Appears if you have linked a Twitter account to the contact Facebook All Facebook status updates to another phone. You can also use a synchronization service for backing up different backup batches of all phone contacts, with the corresponding dates for when they were - Sony Ericsson Xperia X10 | User Guide - Page 34
To import contacts from the SIM card 1 From the Home screen, tap the applications bar, then tap Phonebook. 2 Press , then tap More > Import contacts > SIM card. 3 To import one contact, tap the contact, then edit the contact information and tap Save. To import all contacts, press , then tap Import - Sony Ericsson Xperia X10 | User Guide - Page 35
text messages from your phone using SMS (Short Message Service). If your subscription includes MMS (Multimedia Messaging Service), you can also send If the received message is a multimedia message, tap Download if you have not enabled automatic download. 4 If the received message contains music or a - Sony Ericsson Xperia X10 | User Guide - Page 36
tap Settings. 3 If you want received multimedia messages to be downloaded automatically, mark the Auto-retrieve checkbox. 4 If you also want received multimedia messages do be downloaded automatically when roaming, mark the Roaming auto-retrieve checkbox. To back - Sony Ericsson Xperia X10 | User Guide - Page 37
For the first email account that you set up in the E-mail setup wizard, you can view received email messages in Sony Ericsson Timescape™. To set up an e-mail account in your phone for the first time 1 From the Home screen, tap the applications bar, then tap E-mail. 2 Tap Next. 3 Enter your e-mail - Sony Ericsson Xperia X10 | User Guide - Page 38
to appear in the status bar. To add an extra e-mail account in your phone 1 From the Home screen, tap the applications bar, then tap E-mail. 2 settings for the e-mail account can't be downloaded automatically, tap Manual setup and complete the setup manually. 5 Enter an account name and the name - Sony Ericsson Xperia X10 | User Guide - Page 39
Sony Ericsson Timescape™ Sony Ericsson Timescape™ revolutionizes your social experience by collecting all your communications into one view. Every event - text, multimedia, and email messages, web service updates - appears as a tile in a chronological flow on the screen. You can see a snack size - Sony Ericsson Xperia X10 | User Guide - Page 40
to the icon and wait until the icon is activated. 4 Release the tile. 5 Tap OK. Event filter All events Missed phone connects to the Internet to update information from the email and web service accounts you are using with Timescape™. To update your status in Timescape™ 1 Press , then tap Update - Sony Ericsson Xperia X10 | User Guide - Page 41
. 3 Tap . 4 Tap Add to contact. 5 Select the phone contact you want to link to. To view all communication with a contact 1 From the Home screen, tap Timescape™. 2 Tap a tile for a missed call, text/multimedia/email message, or a web service update. 3 Tap . All communication with the contact appears - Sony Ericsson Xperia X10 | User Guide - Page 42
for new posts for this service. After you set up a web service account to work in your phone, you can update your status or view posts from your web service contacts in Sony Ericsson Timescape™, and also in Phonebook. To delete web service account details from your phone 1 From the Home screen, tap - Sony Ericsson Xperia X10 | User Guide - Page 43
slightly from the Timescape™ start screen. Some of the instructions in this User guide may differ when you use Timescape™ as your home screen Touch and hold the shortcut you want to remove, then drag it downwards and release it among the other applications. 3 Touch and hold the application you want - Sony Ericsson Xperia X10 | User Guide - Page 44
calendar with your Google Calendar™ manually on the web, or set the phone to synchronize automatically by activating background data usage. For more information, see To set up a Google™ account in your phone on page 8 and Google Sync™syncing service on page 46. You can set up synchronization with - Sony Ericsson Xperia X10 | User Guide - Page 45
account can be created and set up from your phone, or you can create one at www.sonyericsson.com/user. Sony Ericsson Sync can be set up to connect to any SyncML™ service. To select Sony Ericsson sync as the default synchronization service 1 From the Home screen, tap the applications bar. 2 Tap - Sony Ericsson Xperia X10 | User Guide - Page 46
item. 4 Tap Delete. 5 Tap Yes. To stop a synchronization in Sony Ericsson sync 1 When synchronizing, press . 2 Tap Cancel. Google Sync™syncing service You can use the Google Sync™ syncing service to synchronize your phone with your Google Mail™, Google Calendar™, and contacts. You can view and - Sony Ericsson Xperia X10 | User Guide - Page 47
controls > Wi-Fi settings. 4 Tap Network notification. To scan for Wi-Fi™ networks manually 1 From the Home screen, tap the applications bar. 2 Tap Settings > Wireless controls > Wi-Fi settings. 3 Press . 4 Tap Scan. The phone scans for Wi-Fi™ networks and displays them in the Wi-Fi networks section - Sony Ericsson Xperia X10 | User Guide - Page 48
a Wi-Fi™ network manually, you need to turn on the Wi-Fi™ setting on your phone. To add a Wi-Fi™ network manually 1 From the Home screen phone battery performance. You can also set the phone to never turn off the Wi-Fi™ functionality or to never turn it off when you are charging your phone. The phone - Sony Ericsson Xperia X10 | User Guide - Page 49
and settings to use a 2G/3G mobile data connection. In most cases, settings for connecting to the Internet using a 2G/3G mobile data connection will be automatically downloaded to your phone the first time you turn on the phone with a SIM card inserted. To access the Internet using a Wi-Fi - Sony Ericsson Xperia X10 | User Guide - Page 50
Copied text is highlighted in pink. 5 Release your finger from the screen. 6 To view your downloads • From the Browser screen, press and tap More > Downloads. To phone numbers and addresses that allow you to call the phone number or locate the address in Google Maps™. 5 Tap the address or the phone - Sony Ericsson Xperia X10 | User Guide - Page 51
Managing bookmarks and history You can check history and store as many bookmarks on your phone as you want. To bookmark a Webpage 1 From the Browser screen, go to the Webpage you want to bookmark. 2 Press and tap Bookmarks. The bookmarks screen - Sony Ericsson Xperia X10 | User Guide - Page 52
Applications and content You can personalize and find new ways to use your phone by downloading additional applications and content. Use the PlayNow™ service, the Android™ Market application store or browse the web to find useful applications, games, dictionaries, RSS readers, or anything your - Sony Ericsson Xperia X10 | User Guide - Page 53
To open Android™ Market • From the Home screen, tap the applications bar and tap Market. 53 This is an Internet version of this publication. © Print only for private use. - Sony Ericsson Xperia X10 | User Guide - Page 54
Facebook™ Facebook for Android™ makes it easy to stay connected and share information with friends. You can share status updates from your home screen check out activities and friend requests, or read comments, bulletins, and blogs View your Inbox and read your messages 54 This is an Internet version - Sony Ericsson Xperia X10 | User Guide - Page 55
™ application, select one of the tabs. 2 Press to open a menu for the selected tab. Google Talk™ You can use Google Talk™ instant messaging in your phone to chat with friends who also use this application. To start Google Talk™ 1 From the Home screen, tap the applications bar, then tap Google Talk - Sony Ericsson Xperia X10 | User Guide - Page 56
PC Companion enables you to access and use additional features and services connected to your phone, for example, the Media Go application, to transfer music, video, and pictures. You can also update your phone to get the latest software available. You need one of these operating systems to use the - Sony Ericsson Xperia X10 | User Guide - Page 57
-screen instructions to install PC Companion. To use PC Companion 1 Phone: Connect your phone to few seconds. You can also start it manually from the start menu of your computer. phone and the computer in the Media Go™ application. Media Go™ can also be downloaded from www.sonyericsson.com/support. - Sony Ericsson Xperia X10 | User Guide - Page 58
, but only connect to one Bluetooth™ profile at the same time. The following Bluetooth™ profiles are supported by the phone: Headset, Handsfree, A2DP, AVRCP, and OPP/FTP. To pair the phone with another Bluetooth™ device 1 From the Home screen, tap the applications bar. 2 Tap Settings > Wireless - Sony Ericsson Xperia X10 | User Guide - Page 59
and hold the name of the connected Bluetooth™ device. 4 Tap Disconnect. Even if you disconnect a Bluetooth™ device, the device is still paired with your phone. To remove the pairing, you need to tap Disconnect & unpair. To unpair a Bluetooth™ device 1 From the Home screen, tap the applications bar - Sony Ericsson Xperia X10 | User Guide - Page 60
Sony Ericsson Mediascape lists results found on: • The memory card in your phone • The PlayNow™ service or another available online service • The YouTube™ service . 2 To explore related media content, tap (if available). 3 Release the screen to close the information tile. 60 This is an Internet version - Sony Ericsson Xperia X10 | User Guide - Page 61
call has ended. If a portable handsfree is not included with the phone, you may purchase it separately. If you are using regular headphones without You need to acquire or renew the license to do that. Follow the instructions when you come across DRM protected content. You may not be able to access - Sony Ericsson Xperia X10 | User Guide - Page 62
Sony Ericsson Mediascape. You can also purchase music from online services (if available) using Sony Ericsson Mediascape. Use the Media Go™ application to transfer content to and from the memory card in your phone Content displayed in this User guide is for instructional purposes only and is not - Sony Ericsson Xperia X10 | User Guide - Page 63
your country of residence does not support the PlayNow™ service, your operator may provide an alternative service, or services. If there is no alternative service, automatically generated playlists appear in the lower part of the music home screen in Sony Ericsson Mediascape. You can check with your - Sony Ericsson Xperia X10 | User Guide - Page 64
Podcasts Audiobooks Genre Music podcasts in the \music\podcast folder on the memory card Audio tracks which have the genre metadata "audiobook," "audio book," or "audiobooks" Audio tracks listed by genre To play audio content 1 From the Home screen, tap Mediascape. 2 If the music home screen is - Sony Ericsson Xperia X10 | User Guide - Page 65
to view items by category. 5 Browse to an artist, an album, or a track. 6 Tap . 7 Flick to PlayNow™ arena to explore the PlayNow™ service or other available online services, to YouTube™ to explore content related to the selected item on YouTube™, or to Memory card to view related content on the - Sony Ericsson Xperia X10 | User Guide - Page 66
screen is not shown, tap Music . 3 Press and tap Get album art. Sony Ericsson Mediascape tries to find album art for all albums which do not already have album format and be copied to the memory card in the phone. When you connect and mount the phone to your computer using the USB cable, the memory - Sony Ericsson Xperia X10 | User Guide - Page 67
set up later, to help you manage your phone on your computer. 3 Phone: Drag the status bar downwards and tap USB to using web feeds (RSS). You can download such content to your computer using the related content for the track on the YouTube™ service. To use TrackID™ technology results 1 Tap one - Sony Ericsson Xperia X10 | User Guide - Page 68
You can share your photos with social networking and photo sharing services when using Sony Ericsson Mediascape. You first have to register with the available services that you want to use. To enable photo online services 1 From the Home screen, tap Mediascape. 2 If the photo home screen is not - Sony Ericsson Xperia X10 | User Guide - Page 69
albums. View an online photo in the photo viewer. If online services are not available, local content is displayed 7 Media categories. Change If the screen orientation does not change automatically when you turn the phone sideways, mark the Orientation checkbox under Settings > Sound & display. - Sony Ericsson Xperia X10 | User Guide - Page 70
More. 4 Flick left or right to view photos by category. 5 View a photo in the photo viewer. 6 Tap . 7 Flick to Same date to view photos that were taken on the same date, to Same location to view photos that were taken at the same location, or to a name tag to list the photos - Sony Ericsson Xperia X10 | User Guide - Page 71
photo viewer, tap the screen to display the controls. 2 In the toolbar at the bottom of the screen, tap . 3 Select a photo sharing service and follow the instructions on the screen. Adding names to faces in photos When you take a photo of one or more faces, face recognition tags are automatically - Sony Ericsson Xperia X10 | User Guide - Page 72
tag to. To communicate with a contact by tapping its face tag 1 When viewing a photo, tap a face tag which has a name. 2 Tap View contact. 3 Tap a phone number to make a call, or tap Messaging or an e-mail address to send a message. 72 This is an Internet version of this publication. © Print only - Sony Ericsson Xperia X10 | User Guide - Page 73
Mediascape You can browse and view your videos using Sony Ericsson Mediascape. Use the Media Go™ application to transfer content to and from the memory card in your phone. For more information, see Connecting your phone to a computer on page 56. To browse your videos 1 From the Home screen, tap - Sony Ericsson Xperia X10 | User Guide - Page 74
or right to view items by category. 5 Tap a video to play it. If the screen orientation does not change automatically when you turn the phone sideways, mark the Orientation checkbox under Settings > Sound & display. You can also play videos by flicking and tapping the miniatures from the Recently - Sony Ericsson Xperia X10 | User Guide - Page 75
5 Play/Pause key 6 Volume key 7 Share. Send the video using one of the available transfer methods 8 Favorite. Mark the video as a favorite 9 Menu key. View file information or delete the video To mark a video as a favorite 1 In the video player, tap the screen if controls do not appear. 2 In the - Sony Ericsson Xperia X10 | User Guide - Page 76
. • You have a phone subscription that supports Wi-Fi™ or 2G/3G data transmission. The PlayNow™ service is not available in all Sony Ericsson Mediascape. You can check with your network operator for alternative service, or services. For more information on PlayNow™, go to www.sonyericsson.com/support - Sony Ericsson Xperia X10 | User Guide - Page 77
to pay with your credit card. If you pay by credit card, the price will be lower than if you pay using Premium SMS. All your personal data will be automatically downloaded to your phone. Both payment options are not always offered, or available, in all countries or with all service providers. 77 - Sony Ericsson Xperia X10 | User Guide - Page 78
Camera You can take a photo or record a video either by tapping the screen, or by using the camera key. You can hold the camera horizontally or vertically. Photos and videos are saved automatically on the memory card. Viewfinder and camera keys 65432 1 7 8 9 14 15 16 10 11 12 13 1 Camera - Sony Ericsson Xperia X10 | User Guide - Page 79
camera 1 If the still camera is not selected, tap . 2 Tap . You can also view photos you have taken in the Camera roll category in Sony Ericsson Mediascape. Face detection You can use face detection to bring an off-center face into focus. The camera automatically detects up to five faces, indicated - Sony Ericsson Xperia X10 | User Guide - Page 80
Smile detection Smile detection allows you to capture a face just as it smiles. The camera detects up to five faces and selects one face for smile detection and auto focus. A yellow frame shows which face is selected. When the selected face smiles, the camera automatically takes a photo. To set - Sony Ericsson Xperia X10 | User Guide - Page 81
2MP 16:9 2 megapixel picture size with 16:9 aspect ratio. Has a higher resolution than full HD. Suitable for photos you want to view on widescreen displays Scenes Use Scenes to quickly set up the camera for common situations using preprogrammed scenes. The camera has determined a number of settings - Sony Ericsson Xperia X10 | User Guide - Page 82
balance for bright outdoor use Cloudy Adjust the color balance for a cloudy sky Image stabilizer When taking a photo, it can be difficult to hold the phone steady. The stabilizer helps you by compensating for small movements of the hand On It is recommended to have the stabilizer turned on Off When - Sony Ericsson Xperia X10 | User Guide - Page 83
. You can select both options simultaneously. To use geotagging you must also enable location features in Settings. See Location services on page 88. When the phone is searching for your position, appears Wireless networks You can use wireless networks to determine the location when satellites are - Sony Ericsson Xperia X10 | User Guide - Page 84
all recorded videos 1 If the video camera is not selected, tap . 2 Tap . You can also view recorded videos in the Video roll category in Sony Ericsson Mediascape. Using video camera settings To select video camera settings 1 Activate the camera. 2 If the video camera is not selected, tap . 3 Tap one - Sony Ericsson Xperia X10 | User Guide - Page 85
-moving objects may get blurred. Hold your hand steady, or use a support. Turn off night mode when lighting conditions are good, to improve the hand Self-timer With the self-timer you can record a video without holding the phone. Use it to record group videos where everyone can be in the video. You - Sony Ericsson Xperia X10 | User Guide - Page 86
for bright outdoor use Cloudy Adjust the color balance for a cloudy sky Image stabilizer When recording a video, it can be difficult to hold the phone steady. The stabilizer helps you by compensating for small movements of the hand On It is recommended to have the stabilizer turned on Off When - Sony Ericsson Xperia X10 | User Guide - Page 87
. You can also start it manually from the start menu of your computer. Click Support Zone and follow the on-screen instructions to update your phone. While using PC Companion, you will also be automatically notified whenever there are available software updates for your phone. 87 This is an Internet - Sony Ericsson Xperia X10 | User Guide - Page 88
from both technologies when trying to find your position. GPS Your phone has a GPS receiver that uses satellite signals to calculate your Internet based services on page 94. Sony Ericsson does not warrant the accuracy of any location services including, but not limited to, navigational services. To - Sony Ericsson Xperia X10 | User Guide - Page 89
from nearby mobile towers. Your location is updated with a more precise position when the GPS guides you to your destination using voice instructions. A trial version of the Wisepilot™ application may be included in the phone. Sony Ericsson does not warrant the accuracy of any directional services - Sony Ericsson Xperia X10 | User Guide - Page 90
Alarm clock You can use your phone as an alarm clock. You can set a ringtone or a vibration as your alarm signal. To open the alarm clock 1 From the Home screen, tap the - Sony Ericsson Xperia X10 | User Guide - Page 91
To set the alarm in silent mode 1 From the Home screen, tap the applications bar. 2 Tap Alarm Clock. 3 On the Alarm Clock screen, press . 4 Tap Settings. 5 Tap Alarm in silent mode. To delete an alarm 1 From the Home screen, tap the applications bar. 2 Tap Alarm Clock. 3 On the Alarm clock screen, - Sony Ericsson Xperia X10 | User Guide - Page 92
case your phone is stolen. To view your IMEI number • You can find the IMEI number under the battery. SIM card protection This lock only protects your subscription. Your phone PUK-locked. Type the PUK code to unlock it. appears, enter the PUK code and your service provider to get a new SIM - Sony Ericsson Xperia X10 | User Guide - Page 93
it, you have to take the phone to your local Sony Ericsson retailer. To create a screen unlock pattern 1 From the Home screen, press . 2 Tap Settings > Security & location > Set unlock pattern. 3 Follow the instructions in your phone. To unlock the screen using a screen unlock pattern 1 Press or to - Sony Ericsson Xperia X10 | User Guide - Page 94
a USB cable The software or the USB drivers have not been properly installed. Go to www.sonyericsson.com/support for more detailed installation instructions and troubleshooting sections. I can't use Internet based services Make sure your subscription includes data download, and that the Internet - Sony Ericsson Xperia X10 | User Guide - Page 95
you are. • The SIM card is not working properly. Insert your SIM card in another phone. If this works, it is probably your phone that is causing the problem. In this case, contact the nearest Sony Ericsson service location. Emergency calls only You are within range of a network, but you are not - Sony Ericsson Xperia X10 | User Guide - Page 96
Legal information Sony Ericsson X10i/X10a This user guide is published by Sony Ericsson Mobile Communications AB or its local affiliated company, without any warranty. Improvements and changes to this user guide necessitated by typographical errors, inaccuracies of current information, or - Sony Ericsson Xperia X10 | User Guide - Page 97
linking to web service contacts 41 photo 32 synchronize See synchronizing transfer to other phone 33 copyright protection 61 Creatouch™ application 13 cropping photos 71 D data protection 93 date format 22 delete an alarm 90 tracks 66 deleting widget 12 download applications and content - Sony Ericsson Xperia X10 | User Guide - Page 98
21 L language 24 LCD backlight control 23 locks pattern 93 screen unlock pattern 93 Locks PIN 92 M mail See email media files panel 15 ringtone 23 O online services 8, 42, 68 orientation 19 P pausing a track 65 personal information 31 phone settings 22 update 87 98 This is an Internet - Sony Ericsson Xperia X10 | User Guide - Page 99
unlock services link phone contact to 41 set up for using with Timescape 39 set up in Timescape 42 song setting as ringtone 66 Sony Ericsson troubleshooting 94 turn off 7 turn on 7 Twitter 39 link phone contact to 33 set up in Timescape 42 status update 40 U update status 40 updating phone - Sony Ericsson Xperia X10 | User Guide - Page 100
playing 74 recording 83, 84 searching for 75 sending 75 sharing 75 viewfinder 78 viewing photos 79 recorded videos 84 viewing recorded videos 84 voicemail 28 volume key 23 W wallpaper using photo as 71 Web browser 49 Wi-Fi 47 Wisepilot™ driving directions 89 Z zoom 79 100 This is an
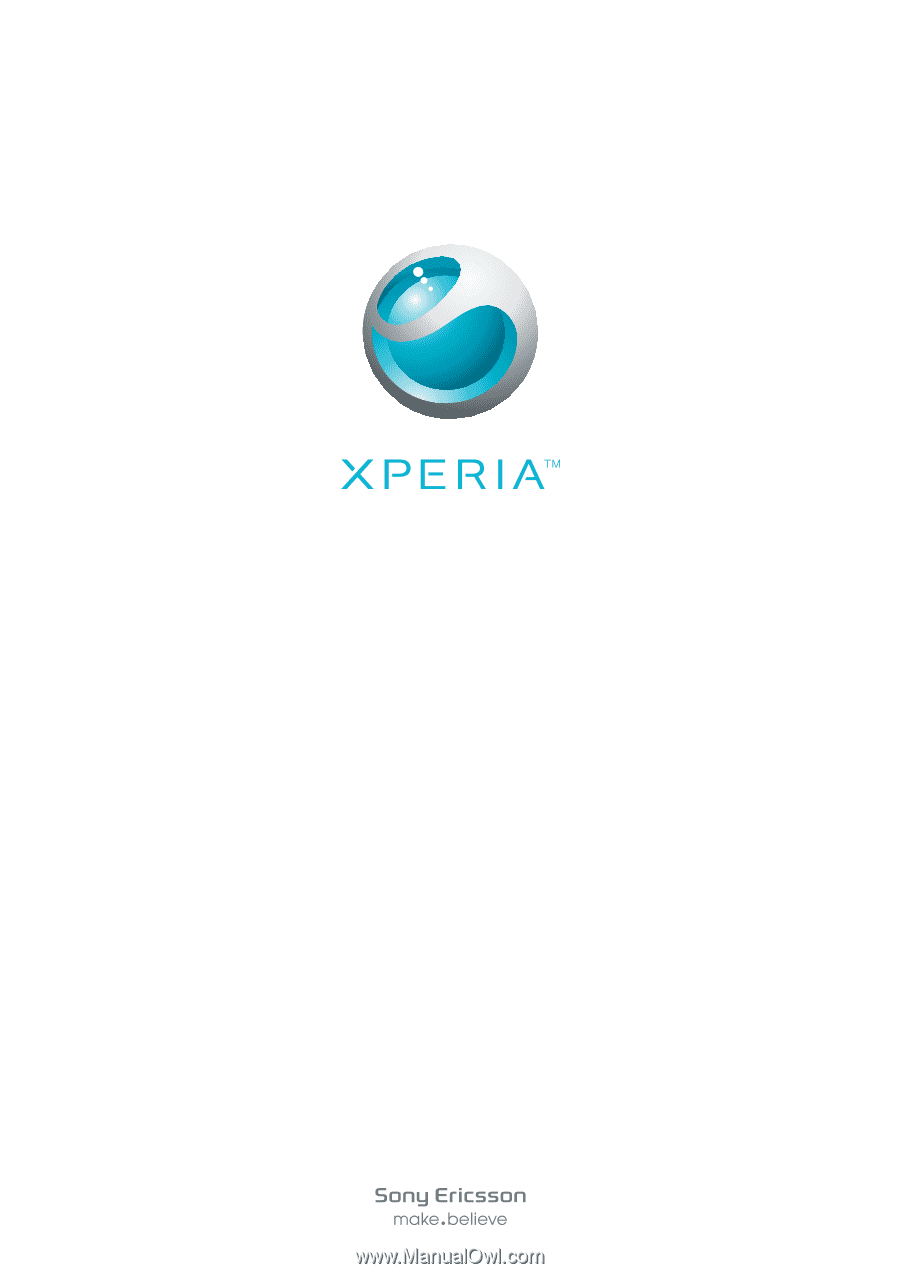
X10
Extended User guide