Sony Ericsson Xperia X10 User Guide - Page 32
Linking phone and web content to a contact, Favorites
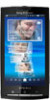 |
View all Sony Ericsson Xperia X10 manuals
Add to My Manuals
Save this manual to your list of manuals |
Page 32 highlights
To edit a contact 1 From the Home screen, tap the applications bar, then tap Phonebook. 2 Tap the contact you want to edit. 3 Tap Edit. 4 Edit the desired information and tap Save. To delete contacts 1 From the Home screen, tap the applications bar, then tap Phonebook. 2 Press , then tap Delete contacts. 3 Mark the contacts you want to delete, or tap Mark all if you want to delete all contacts. 4 Tap Delete. To call a contact 1 From the Home screen, tap the applications bar, then tap Phonebook. 2 Tap the contact. 3 Tap the desired phone number of the contact. 4 If desired, edit the number. Tap Call. To edit contact information about yourself 1 From the Home screen, tap the applications bar, then tap Phonebook. 2 Tap My number: at the top of the contact list. 3 Tap Edit. 4 Enter the new information or make the changes you want. 5 When you are done, tap Save. To send your business card via Bluetooth™ wireless technology 1 From the Home screen, tap the applications bar, then tap Phonebook. 2 Tap My number:. 3 Press , then tap Send business card. 4 Select a device from the list. Favorites You can mark a contact as a favorite. The Favorites list provides quick access to the contacts you have marked. To mark a contact as a favorite 1 From the Home screen, tap the applications bar, then tap Phonebook. 2 Tap the contact you want to mark. 3 Tap . Linking phone and web content to a contact By using photo tags, you can link photos to a contact. You can also link a phone contact to some of the contact's web service accounts. To add a photo to a contact 1 From the Home screen, tap the applications bar, then tap Phonebook. 2 Tap the contact. 3 Tap Edit. 4 Tap . 5 Select Camera roll if you want to add a saved photo to the contact, or Camera if you want to take a photo and add it. 6 When you have added the photo, it appears next to the contact name. Tap Save to confirm. 32 This is an Internet version of this publication. © Print only for private use.















