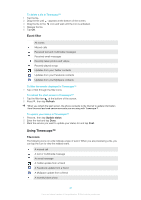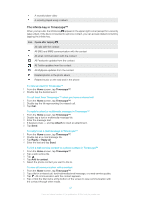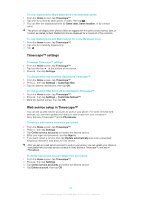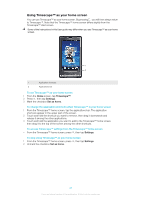Sony Ericsson Xperia X10 User Guide - Page 38
E-mail accounts, Google Mail™, To open Google Mail™
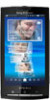 |
View all Sony Ericsson Xperia X10 manuals
Add to My Manuals
Save this manual to your list of manuals |
Page 38 highlights
To reply to an e-mail message 1 From the Home screen, tap the applications bar, then tap E-mail. 2 If you have several accounts, select the account that received the relevant message. 3 Tap the message you want to reply to. 4 Tap Reply or Reply all. 5 Enter text and tap Send. To forward an e-mail message 1 From the Home screen, tap the applications bar, then tap E-mail. 2 If you have several accounts, select the account that received the relevant message. 3 Touch and hold the message, then tap Forward. 4 The message appears with quoted text and attachments. To remove the quoted text or attachment, tap . 5 Enter some text, if desired, and tap Send. To delete an e-mail message 1 From the Home screen, tap the applications bar, then tap E-mail. 2 If you have several accounts, select the account that received the relevant message. 3 Touch and hold the message, then tap Delete. E-mail accounts To change the settings for an e-mail account 1 From the Home screen, tap the applications bar, then tap E-mail. 2 Press , then tap Accounts. 3 Touch and hold the desired account, then tap Account settings. 4 Tap Email checking frequency and select a check time interval. 5 Mark the Default account checkbox if you want to use this account for all outgoing e-mails. 6 Mark the Email notifications check box if you want notifications for new e-mail messages to appear in the status bar. To add an extra e-mail account in your phone 1 From the Home screen, tap the applications bar, then tap E-mail. 2 Press , then tap Accounts. 3 Press , then tap Add account. 4 Enter the e-mail address and password, and tap Done. If you want, mark the checkbox Send email from this account by default.. Tap Next. If the settings for the e-mail account can't be downloaded automatically, tap Manual setup and complete the setup manually. 5 Enter an account name and the name you want displayed on outgoing messages. Tap Done. To remove an e-mail account from your phone 1 From the Home screen, tap the applications bar, then tap E-mail. 2 Press , then tap Accounts. 3 Touch and hold the desired account, then tap Remove account > OK. Google Mail™ If you have a Google™ account, you can use it with the Google Mail™ application in your phone. When you have set up the Google™ account in your phone, you can chat using the Google Talk™ application and synchronize the calendar application with your Google Calendar™. To open Google Mail™ • From the Home screen, tap the applications bar, then tap Google Mail™ . 38 This is an Internet version of this publication. © Print only for private use.