Sony Ericsson Xperia X10 User Guide - Page 71
Adding names to faces in photos
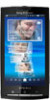 |
View all Sony Ericsson Xperia X10 manuals
Add to My Manuals
Save this manual to your list of manuals |
Page 71 highlights
To mark a photo as a favorite • When you are viewing a photo in the photo viewer, tap in the toolbar at the bottom of the screen. You can now view the photo in the Favorites category. To share a photo 1 When you are viewing a photo in the photo viewer, tap the screen to display the controls. 2 In the toolbar at the bottom of the screen, tap 3 Select one of the available transfer methods. To use a photo as wallpaper 1 When you are viewing a photo in the photo viewer, tap the screen to display the controls. 2 In the toolbar at the bottom of the screen, tap . 3 Tap Set as wallpaper. To use a photo as a contact photo 1 When you are viewing a photo in the photo viewer, tap the screen to display the controls. 2 In the toolbar at the bottom of the screen, tap . 3 Tap Set as contact picture. 4 Crop the photo if needed. 5 Tap Save. 6 Select a contact or tap Create new contact. To crop a photo 1 When you are viewing a photo in the photo viewer, press . 2 Tap Crop. 3 To adjust the crop frame, touch and hold the edge of the crop frame. When crop arrows appear, drag inward to or outward from the center of the crop frame to resize it. 4 To keep the aspect ratio of the crop frame while resizing it, touch and hold one of the four corners and then drag the frame. 5 To move the crop frame to another area of the photo, touch and hold inside the frame, then drag it to the desired position. To upload a photo to an online Web album 1 When you are viewing a photo in the photo viewer, tap the screen to display the controls. 2 In the toolbar at the bottom of the screen, tap . 3 Select a photo sharing service and follow the instructions on the screen. Adding names to faces in photos When you take a photo of one or more faces, face recognition tags are automatically added to the faces. You can then link a face with a name by creating a contact in the phonebook for the person whose face is in the photo. When you have given a name to a face, the face recognition feature will add name tags to all photos of that person. When viewing a photo, you can tap the name tag of a person in the photo and then tap to view all photos which include this person. If a face is not recognized, the tag Unknown appears. You can tap this tag and link the face to a contact in the phonebook. To add names to faces in photos 1 Make sure you have created a contact in the phonebook for the person that you want to link to a face tag in a photo. 2 When viewing the photo, tap the Unknown face tag. 3 Tap Change name. 4 Select a contact. 71 This is an Internet version of this publication. © Print only for private use.















