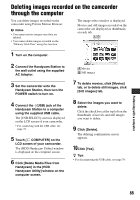Sony DCR-SR300 Handycam® Handbook - Page 82
Importing selected images to a, computer Media File Import, Click [Easy PC Back-up] in
 |
View all Sony DCR-SR300 manuals
Add to My Manuals
Save this manual to your list of manuals |
Page 82 highlights
5 Touch [ COMPUTER] on the LCD screen of your camcorder. The [HDD Handycam Utility] window is displayed on the computer screen. 6 Click [Easy PC Back-up] in the [HDD Handycam Utility] window on the computer screen. 8 Click [Import]. The image that have not been imported to a computer are automatically imported to your computer. When the import of the data is completed, [Picture Motion Browser] starts up automatically and the imported images are displayed in the window. 7 Select the type of image file and the destination folder. A Importing file type Select if you want to import movies and still images individually. In the default setting, both the movies and still images are set to be imported. B The destination folder To change the destination folder to save the imported images, click [Change]. The default destination is set as the [My Pictures] folder. b Notes • While importing images, do not apply vibration on the camcorder. The importing may be terminated. Importing selected images to a computer (Media File Import) You can import selected images on your camcorder to a computer with [Media File Import] on the HDD Handycam Utility. 1 Turn on the computer. 2 Connect the Handycam Station to the wall outlet using the supplied AC Adaptor. 3 Set the camcorder onto the Handycam Station, then turn the POWER switch to turn on. 82