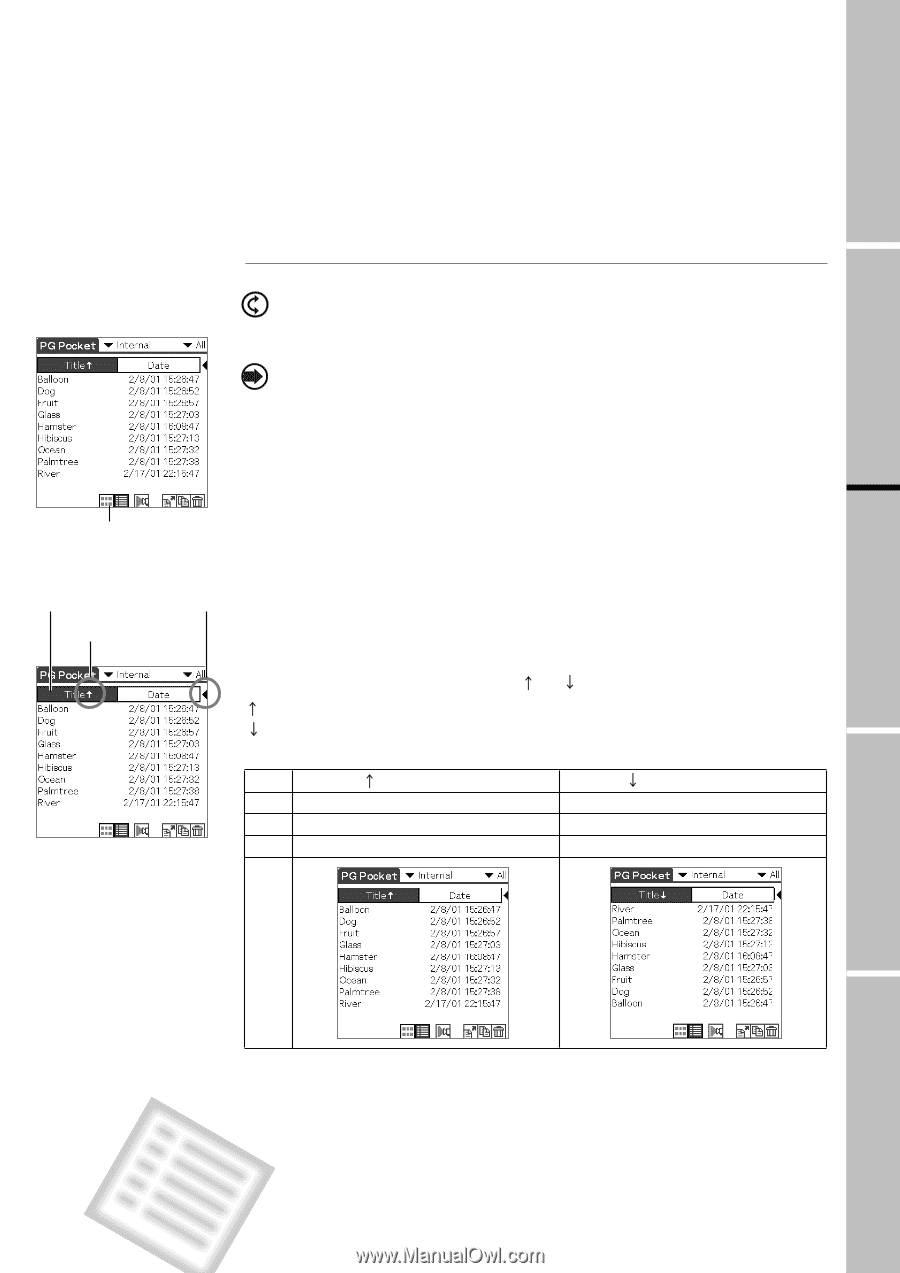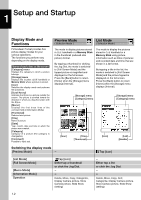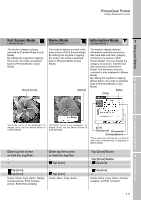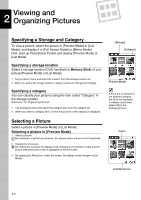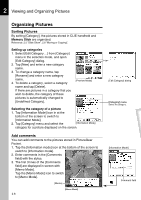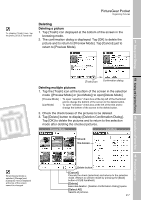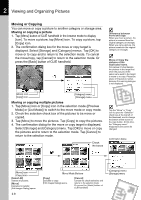Sony PEG-N710C PictureGear Pocket Operating Instructions - Page 13
Selecting a picture in [List Mode
 |
View all Sony PEG-N710C manuals
Add to My Manuals
Save this manual to your list of manuals |
Page 13 highlights
PictureGear Pocket Specifying a storage and category / Selecting a Picture Selecting a picture in [List Mode] 1. Select a picture. 1 Setup and Startup By rotating the Jog Dial up and down, the square cursor moves line by line on the list. 2. Display the full screen. By clicking the Jog Dial, the display mode changes to [Full Screen mode] and the picture selected by the cursor is displayed on the full screen. 3. By tapping [List Mode] icon under the screen, the display mode changes to [List Mode]. Viewing and Organizing Pictures [Preview Mode] icon Sort 2 By tapping the items on the upper portion of screen, the item display is reversed and the list is in the sequence of the item highlighted. The list can be sorted in two ways, in an ascending order (listing [Header] Triangle mark data from smaller to larger values from the reference data) or [Arrow] icon descending order (listing data from larger to smaller values from the reference data). [List Mode] To sort the list, tap the arrow icon ( or ) of the items. : Sorts the list in ascending order. : Sorts the list in descending order. 3 Title Date Size Ascending order Lists data from smaller value of text code. Lists data from most recent date. Lists data from smaller size. Descending order Lists data from larger value of text code. Lists data from older date. Lists data from larger size. Advanced Functions of PictureGear Pocket 4 PictureGear Lite *You can change the display order of the date (e.g., year/month/day or day/month/year) in the [Preferences] - [Formats] settings. To replace an item Tap the triangle mark to the right of the item field to replace either "Date" or "Size". "Title" cannot be replaced. Font Tap [Menu] button of the CLIE handheld and select [Font] from [Option] menu to open [Font selection dialogue]. Select the font to be used for [List display mode] in [Font selection dialogue]. 2.3