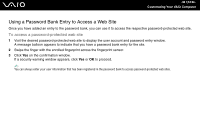Sony VGN-SZ110 User Guide - Page 120
Logging Onto Your System, Setting the Password, Settings, Protector Suite QL, Boot Security
 |
UPC - 027242691209
View all Sony VGN-SZ110 manuals
Add to My Manuals
Save this manual to your list of manuals |
Page 120 highlights
n 120 N Customizing Your VAIO Computer Logging Onto Your System To use the fingerprint authentication functionality in place of password entry to log onto your system, you need to set the power-on, hard disk, and Windows passwords and configure your computer for fingerprint authentication. For setting the power-on and hard disk passwords, see Setting the Password (page 104). To log onto Windows If your fingerprints are enrolled for your user account, you will be able to substitute fingerprint recognition for password entry when logging on to Windows. 1 Swipe the finger with the enrolled fingerprint across the fingerprint sensor when the Windows log-on window appears. Window is launched. ✍ You can log onto to your user account just by swiping the finger with the enrolled fingerprint even if your computer is shared by multiple users. To configure the computer for fingerprint authentication 1 Swipe the finger with the enrolled fingerprint across the fingerprint sensor to display the menu. 2 Select Settings. The Protector Suite QL window appears. 3 Click the Boot Security tab. ! The Boot Security tab is not displayed if you have not set the power-on and hard disk passwords in advance. 4 Select the Enable boot security check box and the Automatically log onto system after power-on authentication check box, and then click OK.