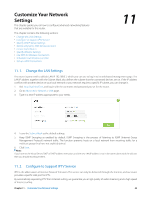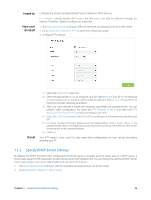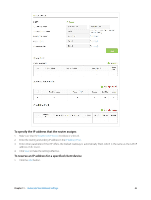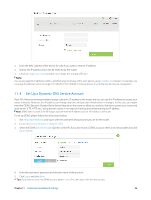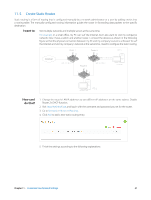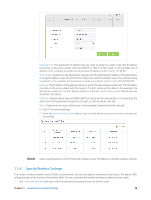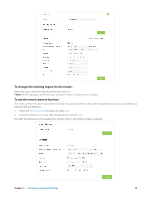TP-Link AC3200 Archer C3200 V1 User Guide - Page 51
Specify Wireless Settings, Destination IP, Subnet Mask, Gateway, Interface, Status
 |
View all TP-Link AC3200 manuals
Add to My Manuals
Save this manual to your list of manuals |
Page 51 highlights
Destination IP: The destination IP address that you want to assign to a static route. This IP address cannot be on the same subnet with the WAN IP or LAN IP of the router. In the example, the IP address of the company network is the destination IP address, so here enters 172.30.30.1. Subnet Mask: Determines the destination network with the destination IP address. If the destination is a single IP address, enter 255.255.255.255; otherwise, enter the subnet mask of the corresponding network IP. In the example, the destination network is a single IP, so here enters 255.255.255.255. Gateway: The IP address of the gateway device to which the data packets will be sent. This IP address must be on the same subnet with the router's IP which sends out the data. In the example, the data packets will be sent to the LAN port of Router 2 and then to the Server, so the default gateway should be 192.168.0.2. Interface: Determined by the port (WAN/LAN) that sends out the data packets. In the example, the data is sent to the gateway through the LAN port, so LAN should be selected. Status: Determines the status of the entry. In the example, Enabled should be selected. 6. Click OK to save the settings. 7. Check the System Routing Table below. If you can find the entry you set, the static routing is set successfully. Done! Open a web browser on your PC. Enter the company server's IP address to visit the company network. 11. 6. Specify Wireless Settings The router's wireless network names (SSIDs) and passwords, and security options are preset in the factory. The preset SSIDs and passwords can be found on the product label. You can customize the wireless settings according to your needs. 1. Visit http://tplinkwifi.net, and log in with the username and password you set for the router. Chapter 11 . Customize Your Network Settings 48