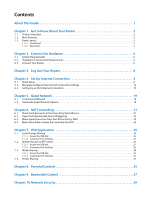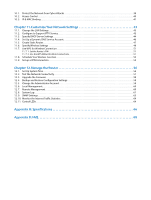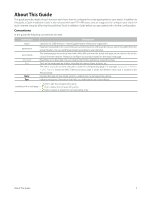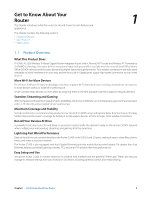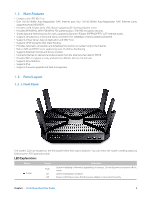TP-Link AC3200 Archer C3200 V1 User Guide - Page 7
Status, Indication, Button, Description - wps button
 |
View all TP-Link AC3200 manuals
Add to My Manuals
Save this manual to your list of manuals |
Page 7 highlights
Name (2.4GHz) (5GHz-1) (5GHz-2) (Ethernet) (Internet) (WPS) (USB 1/USB 2) Status On Off On Off On Off On Off Blue Orange Off Flash On Off Flash On Off Indication 2.4GHz wireless is working properly. 2.4GHz wireless is disabled. 5GHz-1 wireless is working properly. 5GHz-1 wireless is disabled. 5GHz-2 wireless is working properly. 5GHz-2 wireless is disabled. There is device(s) connected to the Ethernet (1/2/3/4) port(s). No any device is connected to the Ethernet (1/2/3/4) port. The Internet port is connected, and the Internet is accessible. The Internet port is connected, but the Internet is inaccessible. The Internet port isn't connected, and the Internet is inaccessible. WPS button on the router is pressed, and the router is trying to connect a wireless device to its network via WPS. The connection via WPS is successful. The connection via WPS fails. The router is identifying the device connected to the USB 2.0 port/USB 3.0 port. The device is identified successfully. No device is connected to the USB 2.0 port/USB 3.0 port. Note: After a device is successfully added to the network by WPS function, the WPS LED will keep on for about 5 minutes and then turn off. The following buttons are also located on the front panel (View from left to right). Refer to the following for detailed instructions. Button Description (Wi-Fi) Pressing this button for 2 seconds enables or disables the Wi-Fi function. (WPS) (LED On/Off) Pressing this button for less than 5 seconds enables the WPS function. If your client devices, such as wireless adapters, support Wi-Fi Protected Setup, then you can press this button to quickly establish a connection between the router and client devices and automatically configure wireless security for your wireless network. Pressing this button for 1 second turns all LEDs on or off. Chapter 1 . Get to Know About Your Router 4