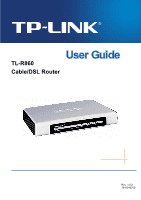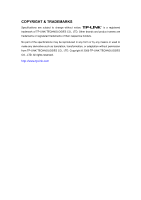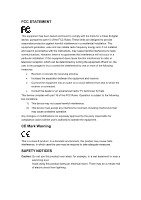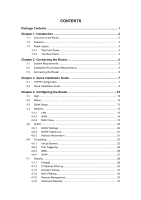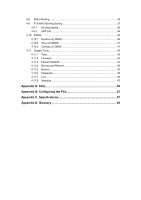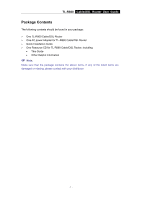TP-Link TL-R860 User Guide
TP-Link TL-R860 Manual
 |
UPC - 845973040109
View all TP-Link TL-R860 manuals
Add to My Manuals
Save this manual to your list of manuals |
TP-Link TL-R860 manual content summary:
- TP-Link TL-R860 | User Guide - Page 1
TL-R860 Cable/DSL Router Rev: 1.0.2 1910010010 - TP-Link TL-R860 | User Guide - Page 2
are subject to change without notice. is a registered trademark of TP-LINK TECHNOLOGIES CO., LTD. Other brands and product names are trademarks or registered trademarks of their respective holders. No part of the specifications may be reproduced in any form or by any means or used to - TP-Link TL-R860 | User Guide - Page 3
has been tested and found not installed and used in accordance with the instructions, may cause harmful interference to radio communications. environment, this product may cause radio interference, in which case the user may be required to take adequate measures. SAFETY NOTICES Caution: Do not - TP-Link TL-R860 | User Guide - Page 4
Guide 8 Chapter 4. Configuring the Router 12 4.1 login ...12 4.2 Status ...12 4.3 Quick Setup 13 4.4 Network ...13 4.4.1 LAN ...13 4.4.2 WAN 14 4.4.3 MAC Clone 19 4.5 DHCP ...20 4.5.1 DHCP Settings 20 4.5.2 DHCP Clients List 21 4.5.3 Address Reservation 21 4.6 Forwarding - TP-Link TL-R860 | User Guide - Page 5
Tools 42 4.11.1 4.11.2 4.11.3 4.11.4 4.11.5 4.11.6 4.11.7 4.11.8 Time...43 Firmware 43 Factory Defaults 44 Backup and Restore 45 Reboot 45 Password 46 Log ...46 Statistics 47 Appendix A: FAQ 49 Appendix B: Configuring the PCs 53 Appendix C: Specifications 57 Appendix D: Glossary 58 - TP-Link TL-R860 | User Guide - Page 6
TL-R860 Cable/DSL Router User Guide Package Contents The following contents should be found in your package: ¾ One TL-R860 Cable/DSL Router ¾ One AC power Adapter for TL-R860 Cable/DSL Router ¾ Quick Installation Guide ¾ One Resource CD for TL-R860 Cable/DSL Router, including: • This Guide • Other - TP-Link TL-R860 | User Guide - Page 7
TL-R860 Cable/DSL Router User Guide Chapter 1. Introduction 1.1 Overview of the Router The TL-R860 Cable/DSL Router integrates an 8-port switch, firewall, and NAT-router. Its design is dedicated to Small Office/Home Office (SOHO) network solutions. The TL-R860 Cable/DSL Router will allow you to - TP-Link TL-R860 | User Guide - Page 8
TL-R860 Cable/DSL Router User Guide 1.3 Panel Layout 1.3.1 The Front Panel The front panel of the TL-R860 consists of several LED indicators, which is designed to indicate connections. Viewed from left to right. Table 1-1 describes the LEDs on the front panel of the router. Figure 1-1 Front Panel - TP-Link TL-R860 | User Guide - Page 9
TL-R860 Cable/DSL Router User Guide ¾ 1-8: Eight LAN 10/100Mbps RJ45 ports for connecting the router to the local PCs ¾ POWER: AC power socket: only use the power adapter supplied with the TL-R860 Cable/DSL Router, use of a different adapter may result in product damage. Figure 1-2 Rear Panel sketch - TP-Link TL-R860 | User Guide - Page 10
TL-R860 Cable/DSL Router User Guide Chapter 2. Connecting the Router 2.1 System Requirements ¾ Broadband Internet Access Service (DSL/Cable/Ethernet) ¾ One DSL/Cable modem that has an RJ45 connector (It's not necessary if you connect the router to Ethernet) ¾ Each PC on the LAN needs a working - TP-Link TL-R860 | User Guide - Page 11
TL-R860 Cable/DSL Router User Guide Figure 2-1 Hardware Installation of the TL-R860 Cable/DSL Router - 6 - - TP-Link TL-R860 | User Guide - Page 12
configured. 3.1 TCP/IP configuration The default IP address of the TL-R860 Cable/DSL Router is 192.168.1.1, and the default Subnet Mask is 255.255.255.0. These values can be seen from the LAN, and can be changed as your desire. As an example, we use the default values for description in this guide - TP-Link TL-R860 | User Guide - Page 13
TCP/IP configuration for your PC correct? ) Note: If the router's IP address is 192.168.1.1, your PC's IP address must be within the range of 192.168.1.2 ~ 192.168.1.254. 3.2 Quick Installation Guide With a Web-based (Internet Explorer or Netscape® Navigator) utility, the TL-R860 Cable/DSL Router is - TP-Link TL-R860 | User Guide - Page 14
TL-R860 Cable/DSL Router User Guide After a moment, a login window will appear similar to that shown in Figure 3-4. Enter admin for the User Name and Password, both in lower case letters. Then click the OK button or press the Enter key. Figure 3-4 Login Windows ) Note: If the above screen does not - TP-Link TL-R860 | User Guide - Page 15
TL-R860 Cable/DSL Router User Guide The router supports three IP", the Static IP settings page will appear, shown in Figure 3-8: Figure 3-8 Quick Setup - Static IP ) Note: The IP parameters should have been provided by your ISP. ¾ IP Address - This is the WAN IP address as seen by external users - TP-Link TL-R860 | User Guide - Page 16
TL-R860 Cable/DSL Router User Guide Figure 3-9 Quick Setup - Finish After finishing all configurations of basic network parameters, please click Finish button to exit this Quick Setup. - 11 - - TP-Link TL-R860 | User Guide - Page 17
TL-R860 Cable/DSL Router User Guide Chapter 4. Configuring the Router This chapter describes each web page's key functions. 4.1 login After your successful login, you can configure and manage the router. There are nine main menus on the left of the web-based utility. Submenus will be available after - TP-Link TL-R860 | User Guide - Page 18
TL-R860 Cable/DSL Router User Guide Figure 4-1 Router Status 4.3 Quick Setup Please refer to Section 4.2: "Quick Installation Guide." 4.4 Network Figure 4-2 the Network menu There are three submenus under the Network menu (shown in Figure 4-2): LAN, WAN and MAC Clone. Click any of them, and you will - TP-Link TL-R860 | User Guide - Page 19
TL-R860 Cable/DSL Router User Guide Figure 4-3 LAN ¾ MAC Address - The physical address of the router, as seen from the LAN. The value can't be changed. ¾ IP Address - Enter the IP address of your router (factory default: 192.168.1.1). ¾ Subnet Mask - An address code that determines the size of the - TP-Link TL-R860 | User Guide - Page 20
TL-R860 Cable/DSL Router User Guide Figure 4-4 WAN - Dynamic IP This page displays the WAN IP parameters assigned dynamically by your ISP, including IP address, Subnet Mask, Default Gateway, etc. Click the Renew button to renew the IP parameters from your ISP. Click the Release button to release the - TP-Link TL-R860 | User Guide - Page 21
TL-R860 Cable/DSL Router User Guide Figure 4-5 WAN - 802.1X + Dynamic IP ¾ User Name - Enter the user name for 802.1x authentication provided by your ISP ¾ Password - Enter the password for 802.1x authentication provided by your ISP. Click the Login button to start 802.1x authentication. Click the - TP-Link TL-R860 | User Guide - Page 22
TL-R860 Cable/DSL Router User Guide Figure 4-7 WAN - 802.1X + Static IP ¾ User Name - Enter the user name for 802.1x authentication provided by your ISP ¾ Password - Enter the password for 802.1x authentication provided by your ISP. Click Login to start 802.1x authentication. Click Logout to end 802 - TP-Link TL-R860 | User Guide - Page 23
TL-R860 Cable/DSL Router User Guide ¾ Time-based Connecting - You can configure the router to make it connect or disconnect based on time. Enter the start time in HH:MM for connecting and end time in HH:MM for disconnecting in the Period of Time fields. ) Note: Only you have set the system time on - TP-Link TL-R860 | User Guide - Page 24
TL-R860 Cable/DSL Router User Guide specified by ISP" check box and enter the IP address , which your ISP provided. ¾ Detect Online Interval - The default value is 0, you can input the value between 0 and 120. The router will detect Access Concentrator online at every interval between seconds. If - TP-Link TL-R860 | User Guide - Page 25
4.5 DHCP TL-R860 Cable/DSL Router User Guide Figure 4-11 the DHCP menu There are three submenus under the DHCP menu (shown in Figure 4-11): DHCP Settings, DHCP Clients List and Address Reservation. Click any of them, and you will be able to configure the corresponding function. The detailed - TP-Link TL-R860 | User Guide - Page 26
TL-R860 Cable/DSL Router User Guide ¾ Default Domain - (Optional.) Input the domain name of your network. ¾ Primary DNS - (Optional.) Input the DNS IP address provided by your ISP. Or consult your ISP. ¾ Secondary DNS - (Optional.) Input the IP address of another DNS server if your ISP provides two - TP-Link TL-R860 | User Guide - Page 27
TL-R860 Cable/DSL Router User Guide Figure 4-14 Address Reservation ¾ MAC Address - The MAC address of the PC of which you want to reserve IP address. ¾ Assigned IP Address - The IP address of the router reserved. ¾ Status - The status of this entry either Enabled or Disabled. To Reserve IP - TP-Link TL-R860 | User Guide - Page 28
4.6 Forwarding TL-R860 Cable/DSL Router User Guide Figure 4-16 the Forwarding menu There are four submenus under the Forwarding menu (shown in Figure 4-16): Virtual Servers, Port Triggering, DMZ and UPnP. Click any of them, and you will be able to configure the corresponding function. The detailed - TP-Link TL-R860 | User Guide - Page 29
TL-R860 Cable/DSL Router User Guide more than one type of available service. If so, select another service, and enter the same IP Address for that computer or server. To ) Note: If you set the virtual server of service port as 80, you must set the Web management port on Security -> Remote Management - TP-Link TL-R860 | User Guide - Page 30
TL-R860 Cable/DSL Router User Guide Figure 4-19 Port Triggering Once configured, operation is as follows: 1. A local host makes an outgoing connection using a destination port number defined in the Trigger Port field. 2. The router records this connection, opens the incoming port or ports associated - TP-Link TL-R860 | User Guide - Page 31
TL-R860 Cable/DSL Router User Guide Figure 4-20 Add or Modify a Triggering Entry There are many popular applications in the Popular Application list. You can select it, and the application will fill in the Trigger Port, incoming Ports Range boxes and select the Enable checkbox. It has the same - TP-Link TL-R860 | User Guide - Page 32
TL-R860 Cable/DSL Router User Guide Figure 4-21 DMZ To assign a computer or server to be a DMZ server: 1. Click the Enable radio button 2. Enter the local host IP Address in the DMZ Host IP Address field 3. Click the Save button. ) Note: After you set the DMZ host, the firewall related to the host - TP-Link TL-R860 | User Guide - Page 33
TL-R860 Cable/DSL Router User Guide Click Refresh to update the Current UPnP Settings List. 4.7 Security Figure 4-23 the Security menu There are six submenus under the Security menu (shown in Figure 4-23): Firewall, IP Address Filtering, Domain Filtering, MAC Filtering, Remote Management and - TP-Link TL-R860 | User Guide - Page 34
TL-R860 Cable/DSL Router User Guide There are two default filtering rules of IP Address Filtering, either Allow or Reny passing through the router. ¾ Enable Domain Filtering - Set Domain Filtering as enabled or disabled. ¾ Enable MAC Filtering - Set MAC Address Filtering is enabled or disabled. You - TP-Link TL-R860 | User Guide - Page 35
TL-R860 Cable/DSL Router User Guide 2. LAN IP Address - Type a LAN IP address or a range of LAN IP addresses in the field. For example, 192.168.1.20 - 192.168.1.30. Keep the field open, which means all LAN IP addresses have been put into the field. 3. LAN Port - Type a LAN Port or a range of LAN - TP-Link TL-R860 | User Guide - Page 36
TL-R860 Cable/DSL Router User Guide 4.7.3 Domain Filtering The Domain Filtering page (shown in Figure 4-27) allows you to control access to certain websites on the Internet by specifying their domains - TP-Link TL-R860 | User Guide - Page 37
TL-R860 Cable/DSL Router User Guide Click the Enabled All button to enable all entries. Click the Disable All button disable all entries. Click the Delete All button to delete all - TP-Link TL-R860 | User Guide - Page 38
TL-R860 Cable/DSL Router User Guide Figure 4-30 Add or Modify a MAC Address Filtering entry To add or modify a MAC Address Filtering entry, follow these instructions: 1. Enter the appropriate MAC address into the MAC Address field. The format of the MAC address is XX-XX-XX-XX-XX-XX (X is any - TP-Link TL-R860 | User Guide - Page 39
TL-R860 Cable/DSL Router User Guide Figure 4-31 Remote Management ¾ Web Management Port - Web browser access normally uses the standard HTTP service port 80. This router's default remote management web port number is 80. For greater security, you can change the remote management web interface to a - TP-Link TL-R860 | User Guide - Page 40
TL-R860 Cable/DSL Router User Guide Figure 4-32 Advanced Security settings ¾ Packets Statistic interval (5 ~ 60) - The default value is 10. Select a value between 5 and 60 seconds in the pull-down list. The Packets Statistic interval value indicates the time section of the - TP-Link TL-R860 | User Guide - Page 41
TL-R860 Cable/DSL Router User Guide WAN port. The default is disabled. If enabled, the ping packet from the Internet cannot access the router. ¾ Forbid Ping Packet from LAN Port - Enable or Disable forbidding Ping Packet to access the router from the LAN port. The default value is disabled. If - TP-Link TL-R860 | User Guide - Page 42
TL-R860 Cable/DSL Router User Guide To add static routing entries: 1. Click the Add New button. (pop-up Figure 4-35) 2. Enter the following data: ¾ Destination IP Address - The Destination IP Address is the address of the network or host that you want to assign to a static route. ¾ Subnet Mask - The - TP-Link TL-R860 | User Guide - Page 43
TL-R860 Cable/DSL Router User Guide 4.9.1 Binding Setting This page displays the IP & MAC Binding Setting table, you can operate it in accord with your desire. (shown in Figure 4-37). Figure 4-37 IP & MAC Binding Setting • MAC Address - The MAC address of the controlled computer(s) in the LAN. • IP - TP-Link TL-R860 | User Guide - Page 44
TL-R860 Cable/DSL Router User Guide 1. Find the desired entry in the table. 2. Click Modify or Delete as desired on the Modify column. To find an existing entry: 1. Click the Find button (shown in Figure 4-37). 2. Enter the MAC Address or IP Address. 3. Click the Find button in the next page (shown - TP-Link TL-R860 | User Guide - Page 45
TL-R860 Cable/DSL Router User Guide • Status - To show the MAC address and IP address binding is enabled or not. • Configure - Load or delete item. • Load - Load the item to the IP & MAC Binding list. • Delete - Delete the item. Click the Bind All button to bind all the current items, available - TP-Link TL-R860 | User Guide - Page 46
TL-R860 Cable/DSL Router User Guide To set up for DDNS, follow these instructions: 1. Type the domain name your dynamic DNS service provider gave. 2. Type the User Name for your DDNS account. 3. Type the Password for your DDNS account. 4. Click the Login button to login to the DDNS service. ¾ - TP-Link TL-R860 | User Guide - Page 47
TL-R860 Cable/DSL Router User Guide Figure 4-43 Comexe.cn DDNS Settings To set up for DDNS, follow these instructions: 1. Type the domain names your dynamic DNS service provider gave. 2. Type the User Name for your DDNS account. 3. Type the Password for your DDNS account. 4. Click the Login button - TP-Link TL-R860 | User Guide - Page 48
TL-R860 Cable/DSL Router User Guide 4.11.1 Time You can set the time manually or get GMT from the Internet for the router on this page (shown in Figure 4-45): Figure 4-45 Time settings ¾ Time Zone - Select your local time zone from this pull down list. ¾ Date - Enter your local date in MM/DD/YY into - TP-Link TL-R860 | User Guide - Page 49
TL-R860 Cable/DSL Router User Guide Figure 4-46 Firmware Upgrade New firmware versions are posted at www.tp-link.com and can be downloaded for free. If the router is not experiencing difficulties, there is no need to download a more recent firmware version, unless the version has a new feature that - TP-Link TL-R860 | User Guide - Page 50
TL-R860 Cable/DSL Router User Guide Click the Restore button to reset all configuration settings to their default values. • The default User Name: admin • The default Password: admin • The default IP Address: 192.168.1.1 • The default Subnet Mask: 255.255.255.0 ) Note: Any settings you have saved - TP-Link TL-R860 | User Guide - Page 51
TL-R860 Cable/DSL Router User Guide • MAC Clone (system will reboot automatically) • DHCP service function. • Static address assignment of DHCP server. • Web Service Port of the router. • Upgrade the firmware of the router (system will reboot automatically). • Restore the router's settings to - TP-Link TL-R860 | User Guide - Page 52
TL-R860 Cable/DSL Router User Guide Figure 4-51 System Log The router can keep logs of all traffic. You can query the logs to find what happened to the router function of DoS protection in Security settings will be ineffective. ¾ Packets Statistics Interval - The default value is 10. Select a value - TP-Link TL-R860 | User Guide - Page 53
TL-R860 Cable/DSL Router User Guide Statistics Table: IP Address The IP address displayed with statistics Total Packets The total amount of packets received and transmitted by the router. Bytes The total amount of bytes received and transmitted by the router. The total amount of packets - TP-Link TL-R860 | User Guide - Page 54
TL-R860 Cable/DSL Router User Guide Appendix A: FAQ 1. How do I configure the router to access Internet by ADSL users? 1) First, configure the ADSL modem configured in RFC1483 bridge model. 2) Connect the Ethernet cable from your ADSL modem to the WAN port on the router. The telephone cord plugs - TP-Link TL-R860 | User Guide - Page 55
TL-R860 Cable/DSL Router User Guide MAC register, login to the router and click the "Network" menu link on the left of your browser, and then click "MAC Clone" submenu link. On the "MAC Clone" page, if your PC's MAC address is a proper MAC address, click the "Clone MAC Address" button and your PC's - TP-Link TL-R860 | User Guide - Page 56
TL-R860 Cable/DSL Router User Guide ) Note: Your opposite side should call your WAN IP, which is displayed on the "Status" page. 4) How to enable DMZ Host: Login to the router, click the "Forwarding" menu on the left of your browser, and click " DMZ" submenu. On the "DMZ" page, click "Enable" radio - TP-Link TL-R860 | User Guide - Page 57
TL-R860 Cable/DSL Router User Guide Figure A-8 Virtual Server - 52 - - TP-Link TL-R860 | User Guide - Page 58
TL-R860 Cable/DSL Router User Guide Appendix B: Configuring the PCs In this section, we'll introduce how to install and configure the TCP/IP correctly in Windows XP. First make sure your Ethernet Adapter is working, refer to the adapter's manual if needed. 1. Install TCP/IP component 1) On the - TP-Link TL-R860 | User Guide - Page 59
TL-R860 Cable/DSL Router User Guide Figure B-54 5) The following TCP/IP Properties window will display and the IP Address tab is open on this window by default. Now you have two ways to configure the TCP/IP protocol below: ¾ Setting IP address automatically Select Obtain an IP address automatically, - TP-Link TL-R860 | User Guide - Page 60
TL-R860 Cable/DSL Router User Guide ¾ Setting IP address manually Figure B-55 1 Select Use the following IP address radio button. And the following items available 2 If the router's LAN IP address is 192.168.1.1, type IP address is 192.168.1.x (x is from 2 to 254), and Subnet mask is 255.255.255 - TP-Link TL-R860 | User Guide - Page 61
TL-R860 Cable/DSL Router User Guide Figure B-4 Now: All the configurations are finished; it will take effect after reboot your computer. - 56 - - TP-Link TL-R860 | User Guide - Page 62
TL-R860 Cable/DSL Router User Guide Appendix C: Specifications General Standards Protocols Ports Cabling Type LEDs Safety & Emissions IEEE 802.3, 802.3u TCP/IP, PPPoE, DHCP, ICMP, NAT, SNTP One 10/100M Auto-Negotiation WAN RJ45 port. Eight 10/100M Auto-Negotiation LAN RJ45 ports supporting Auto - TP-Link TL-R860 | User Guide - Page 63
TL-R860 Cable/DSL Router User Guide Appendix D: Glossary ¾ DDNS (Dynamic Domain Name System) - The capability of assigning a fixed host and domain name to a dynamic Internet IP address. ¾ DHCP (Dynamic Host Configuration Protocol) - A protocol that automatically configure the TCP/IP parameters for
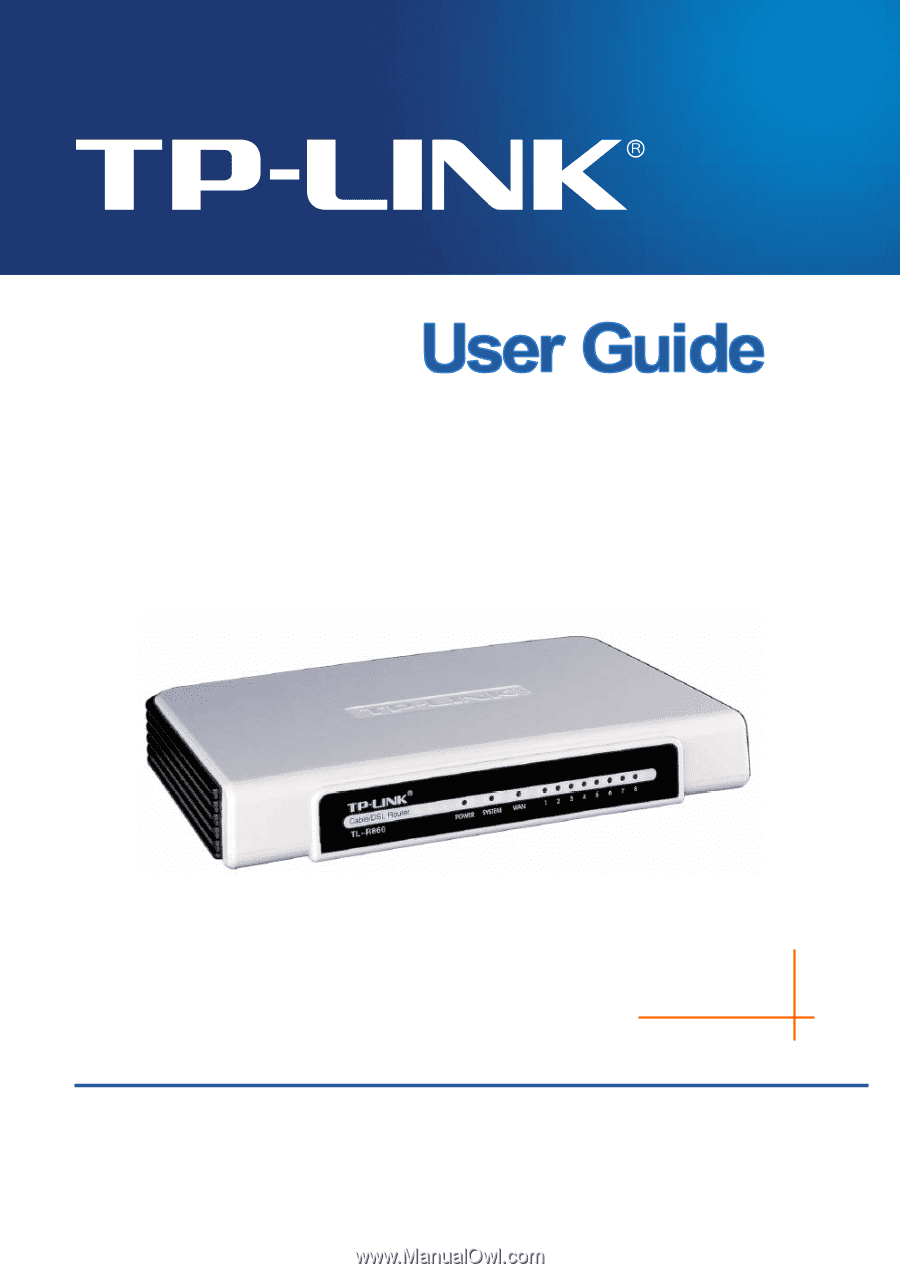
TL-R860
Cable/DSL Router
Rev: 1.0.2
1910010010