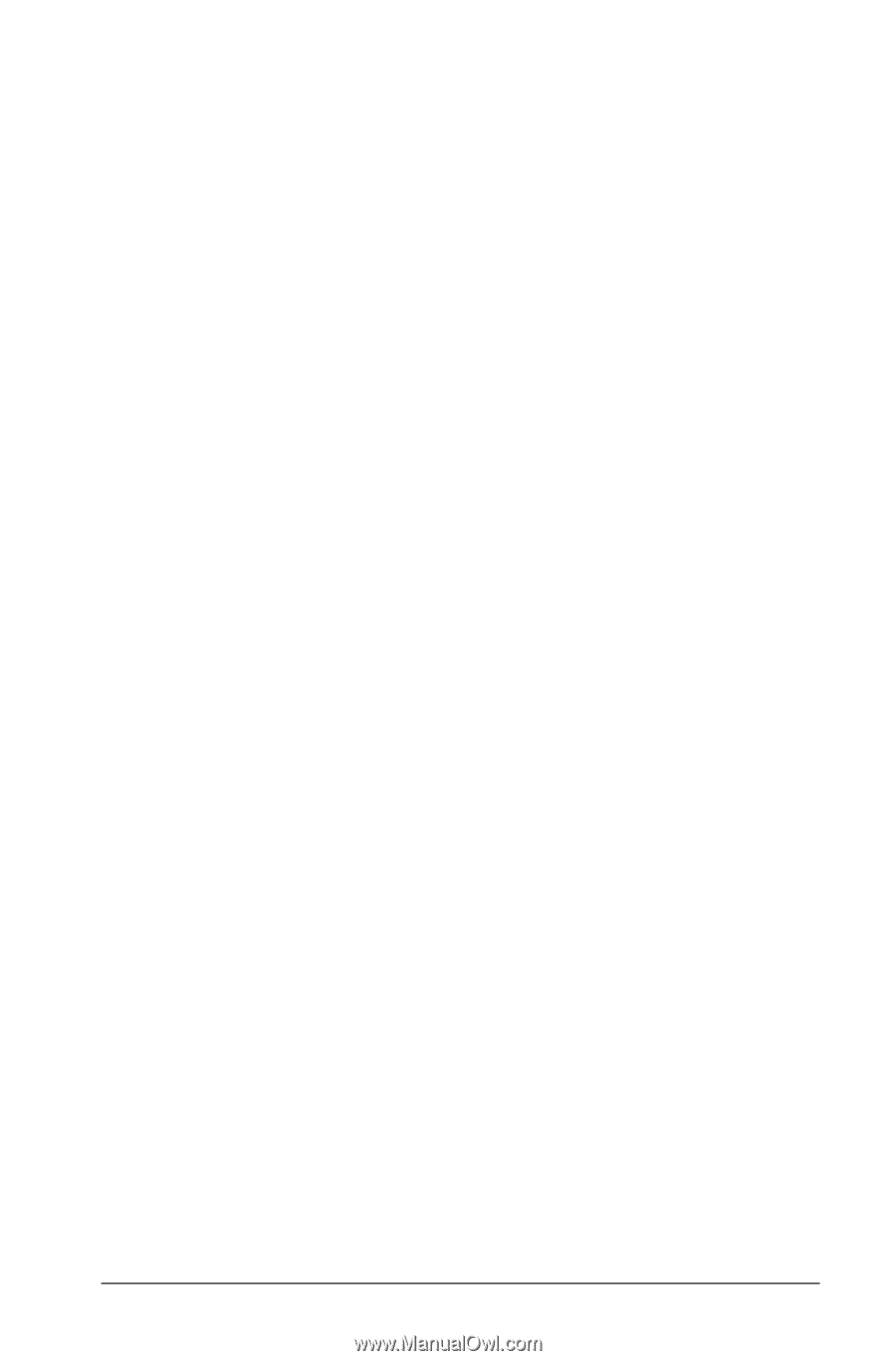| Section |
Page |
| Important Information |
2 |
| License |
2 |
| Setting up the TI-Nspire™ Navigator™ Teacher Software |
13 |
| Unpacking the boxes |
14 |
| Charging the cradles |
17 |
| Checking the LEDs |
17 |
| Installing the handheld software |
18 |
| Setting up your TI-Nspire™ Navigator™ network the first time |
20 |
| Before you begin |
20 |
| Connecting the cables to the access point |
21 |
| Checking the access point LEDS |
22 |
| Starting the wizard |
22 |
| Removing adapters or cradles from an existing network |
26 |
| Connecting the handhelds to the wireless adapters |
26 |
| Connecting the handhelds to the cradles |
28 |
| Storing the wireless adapters and cradles |
30 |
| Checking the status of wireless adapters and cradles |
30 |
| Identifying selected cradles |
31 |
| Now that you know where the non-working cradles are, you can add the cradles to the network again. |
32 |
| Cradle LEDs |
32 |
| Creating and managing your teacher account |
32 |
| Creating your teacher account |
33 |
| Changing the password of your teacher account |
34 |
| Changing the user name of your teacher account |
35 |
| Logging in to the TI-Nspire™ Navigator™ system from the handheld |
36 |
| Logging in to the TI-Nspire™ Navigator™ network |
36 |
| TI-Nspire™ handheld login status icons |
37 |
| Getting started with the TI-Nspire™ Navigator™ Teacher Software |
39 |
| Navigating through the Welcome Screen icons |
40 |
| Opening the Welcome Screen manually |
41 |
| Exploring the TI-Nspire™ Navigator™ Teacher software |
41 |
| Understanding the status bar |
42 |
| Exploring workspaces |
43 |
| Changing language |
43 |
| Using help |
44 |
| Note: Aside from viewing your current software version, you must be connected to the Internet to perform any of these tasks. You do not need to be connected to the Internet to view your current version of software as shown in the About command. |
45 |
| Using the Content Workspace |
47 |
| Understanding the status bar |
48 |
| Exploring the Resources pane |
49 |
| Exploring the Content pane |
50 |
| Using the content pane tool bar |
51 |
| Using the Preview pane |
51 |
| Using shortcuts |
53 |
| Working with Links |
53 |
| Using the Links toolbar |
53 |
| Adding a link |
54 |
| Editing an existing link |
55 |
| Removing a link |
55 |
| Moving links up or down in the list |
55 |
| Using Web Content |
56 |
| Sorting the list of activities |
57 |
| Filtering the list of activities |
57 |
| Using keywords to search for an activity |
57 |
| Opening an activity |
58 |
| Saving an activity to your computer |
58 |
| Copying an activity |
59 |
| Sending an activity to a connected handheld |
59 |
| Working with connected handhelds |
60 |
| Viewing content on connected handhelds |
61 |
| Using Identify Selected to locate handhelds |
63 |
| Performing tasks on connected handhelds |
63 |
| Managing files on a connected handheld |
63 |
| Renaming handhelds |
65 |
| Working with lesson bundles |
65 |
| Creating a new lesson bundle |
66 |
| Adding files to a lesson bundle |
66 |
| Opening a lesson bundle |
69 |
| Managing files in a lesson bundle |
70 |
| Managing lesson bundles |
71 |
| Packaging lesson bundles |
72 |
| E-mailing a lesson bundle |
73 |
| Sending files to a class |
73 |
| Understanding the rules of content transfer |
74 |
| Types of content you can transfer |
74 |
| Methods you can use to transfer content |
75 |
| Using menus and toolbar icons |
75 |
| Using the Transfer Tool |
85 |
| Transfer Tool interface |
85 |
| Setup tab |
85 |
| Status tab |
87 |
| Opening the Transfer Tool |
87 |
| Adding files or folders to the Transfer List |
88 |
| Removing files or folders from the Transfer List |
89 |
| Editing the destination folder |
90 |
| Deleting all handheld files and folders |
91 |
| Starting a transfer |
92 |
| Stopping file transfers |
93 |
| Closing the Transfer Tool |
93 |
| Using the Documents Workspace |
95 |
| Using the Documents Toolbox |
96 |
| Exploring the Tool Palette |
97 |
| Exploring the Page Sorter Panel |
99 |
| Exploring the TI-SmartView™ Panel |
99 |
| Exploring the Utilities panel |
101 |
| Exploring the Content Explorer panel |
102 |
| Using the workspace |
104 |
| Understanding the status bar |
105 |
| Viewing and changing document settings |
106 |
| Changing General settings |
106 |
| Changing Graphs & Geometry settings |
108 |
| Sending files to a class |
110 |
| Sending files to a handheld |
111 |
| Working with Lesson Bundles |
112 |
| Creating a new lesson bundle |
112 |
| Adding files to a lesson bundle |
112 |
| Opening a lesson bundle |
114 |
| Managing files in lesson bundles |
115 |
| Packaging lesson bundles |
115 |
| E-mailing a lesson bundle |
116 |
| Managing lesson bundles |
116 |
| Sending lesson bundles to connected handhelds |
117 |
| Updating the handheld OS |
117 |
| Using menus and toolbar icons |
118 |
| Working with TI-Nspire™ documents |
131 |
| About documents |
131 |
| TI-Nspire™ documents |
131 |
| PublishView™ documents |
131 |
| Managing TI-Nspire™ documents |
132 |
| Creating a new TI-Nspire™ document |
132 |
| Saving TI-Nspire™ documents |
133 |
| Saving a document with a new name |
133 |
| Opening an existing document |
134 |
| Using Content Explorer to locate files |
134 |
| Opening Content Explorer |
134 |
| Understanding which files and folders you can transfer |
136 |
| Saving a document to a connected handheld |
136 |
| Opening handheld documents in the software |
137 |
| Saving handheld documents in the software |
138 |
| Copying supported files and folders |
138 |
| Working with multiple documents |
139 |
| Working with multiple documents in tiled view |
139 |
| Closing documents |
140 |
| Working with applications |
140 |
| Opening Document Tools |
141 |
| Opening context menus |
142 |
| Working with multiple applications in a page |
143 |
| Adding multiple applications to a page |
143 |
| Swapping applications |
144 |
| Selecting and moving pages with the Page Sorter |
144 |
| Selecting pages |
145 |
| Grouping applications |
146 |
| Deleting an application from a page |
146 |
| Deleting pages |
146 |
| Working with problems and pages |
146 |
| Adding a problem to a document |
146 |
| Adding a page to a problem |
147 |
| Copying, pasting, and deleting problems |
147 |
| Renaming a problem |
147 |
| Using Utilities in documents |
148 |
| Inserting items from the Utilities pane |
151 |
| Using wizards |
151 |
| Using colors in documents |
152 |
| Adding color from a list |
152 |
| Adding color from a palette |
152 |
| Using Screen Capture |
153 |
| Capturing a page |
153 |
| Saving captured pages |
155 |
| Printing documents |
155 |
| Using print preview |
156 |
| Viewing document properties and copyright information |
156 |
| Viewing copyright information |
156 |
| Protecting a document (making a document read-only) |
157 |
| Adding copyright information to a document |
157 |
| Capturing Screens |
159 |
| Accessing Screen Capture |
159 |
| Using Capture Class |
160 |
| Capturing student handheld screens |
160 |
| Using the Class Capture window menus and tool bar |
162 |
| Setting Teacher Preferences for Capture Class |
164 |
| Setting view options in Capture Class |
165 |
| Toggling between Tiled and Gallery views |
165 |
| Rearranging captured screens |
166 |
| Refreshing captured screens |
167 |
| Using zoom in and zoom out |
168 |
| Comparing selected screens |
169 |
| Using Make Presenter |
169 |
| Saving screens when using Capture Class |
170 |
| Saving screen images |
170 |
| Printing captured screens |
171 |
| Using Capture Page |
172 |
| Capturing a page |
172 |
| Using Capture Selected Handheld |
173 |
| Viewing captured screens |
174 |
| Using the Screen Capture window menu and tool bar |
175 |
| Zooming the view of captured screens |
176 |
| Saving captured pages and handheld screens |
177 |
| Saving selected screens |
177 |
| Saving multiple screens |
178 |
| Copying and pasting a screen |
178 |
| Copying a screen |
179 |
| Pasting a screen |
179 |
| Working with Images |
181 |
| TI-Nspire™ applications that can accept images |
181 |
| Example applications using images |
182 |
| Image types available |
183 |
| Inserting the image |
183 |
| Using the Insert command |
184 |
| Using Clipboard |
185 |
| Working with images |
186 |
| Selecting the image |
186 |
| Moving an image |
187 |
| Resizing image |
187 |
| Deleting the image |
187 |
| Technical considerations |
188 |
| Working with PublishView™ documents |
189 |
| Software requirements |
189 |
| Creating a new PublishView™ document |
190 |
| About PublishView™ documents |
191 |
| Exploring a PublishView™ document |
192 |
| Using the status bar in a PublishView™ document |
194 |
| Saving PublishView™ documents |
195 |
| Saving a new document |
195 |
| Saving a document with a new name |
195 |
| Exploring the Documents workspace |
196 |
| Exploring the Documents Toolbox |
196 |
| Using menus and the toolbar |
198 |
| Using context menus |
199 |
| Working with PublishView™ objects |
200 |
| Inserting an object |
201 |
| Opening object context menus |
202 |
| Resizing an object |
202 |
| Moving an object |
203 |
| Overlapping objects |
204 |
| Deleting an object |
204 |
| Choosing a working folder for PublishView™ objects |
205 |
| Working with TI-Nspire™ applications |
206 |
| Adding an application to a problem |
206 |
| Adding existing TI-Nspire™ documents |
208 |
| Working with problems |
210 |
| Adding a problem |
210 |
| Managing problem breaks |
211 |
| Hiding and showing problem breaks |
211 |
| Renaming a problem |
211 |
| Deleting a problem |
211 |
| Organizing PublishView™ sheets |
212 |
| Adding sheets to a problem |
212 |
| Opening the sheet context menu |
212 |
| Page numbering |
212 |
| Working with headers and footers |
213 |
| Showing and hiding borders |
214 |
| Adding and removing space |
214 |
| Deleting blank sheets from problems |
217 |
| Adding text to a PublishView™ document |
217 |
| Inserting text into a text box |
217 |
| Formatting and editing text |
219 |
| Launching edit mode |
219 |
| Opening the content context menu |
219 |
| Using hyperlinks in PublishView™ documents |
219 |
| Linking to a file |
220 |
| Linking to a web site |
222 |
| Editing a hyperlink |
222 |
| Converting existing text to a hyperlink |
223 |
| Removing a hyperlink |
223 |
| Working with images |
224 |
| Inserting an image |
224 |
| Moving images |
225 |
| Resizing images |
226 |
| Deleting images |
226 |
| Working with video files |
226 |
| Inserting a video |
226 |
| Using the video console |
227 |
| Using the video context menu |
228 |
| Adjusting Adobe® Flash® Player settings |
228 |
| Converting documents |
228 |
| Converting PublishView™ documents to TI-Nspire documents |
229 |
| Converting TI-Nspire™ documents to PublishView™ documents |
230 |
| Printing PublishView™ documents |
231 |
| Embedding documents in web pages |
233 |
| Using embedded web pages |
233 |
| Viewing embedded web pages |
233 |
| Using TI-Nspire™ HTML Inline Frames |
234 |
| Iframe tags and attributes |
235 |
| Using the Source (src) attribute |
235 |
| Defining the nspirefile parameter |
235 |
| Using other iframe attributes |
236 |
| Using dynamically-generated iframes |
237 |
| Using the TI-Nspire™ Document Player |
238 |
| Exporting to a web page |
238 |
| Exploring the web page |
240 |
| Customizing an embedded TI-Nspire™ Document Player |
241 |
| Using Export to generate source code |
245 |
| Export options |
245 |
| Viewing the source code |
245 |
| Exporting to the clipboard |
250 |
| Editing the code snippet |
250 |
| Storing and sharing your documents |
251 |
| Storing documents to be shared online |
251 |
| Modifying the parameter |
252 |
| Storing and sharing files offline |
254 |
| Launching a dedicated TI-Nspire™ Document Player window |
254 |
| Using the Class Workspace |
257 |
| Understanding the status bar |
258 |
| Adding classes |
258 |
| Adding a class |
258 |
| Importing students |
259 |
| Removing classes |
261 |
| Removing a class |
261 |
| Adding students to classes |
261 |
| Removing students from classes |
263 |
| Beginning and ending a class session |
264 |
| Beginning a class session |
264 |
| Pausing a class session |
264 |
| Ending a class session |
264 |
| Changing the student view |
265 |
| Changing the class view to Student List |
265 |
| Changing the class view to Seating Chart |
265 |
| Arranging the seating chart |
266 |
| Arranging students in the seating chart |
266 |
| Checking student login status |
266 |
| Sorting student information |
267 |
| Sorting student information |
267 |
| Changing the classes assigned to a student |
267 |
| Changing a student’s class |
267 |
| Changing student names and identifiers |
269 |
| Changing a student’s names or identifiers |
269 |
| Moving students to another class |
270 |
| Moving a student to another class |
270 |
| Copying students to another class |
271 |
| Copying a student to another class |
271 |
| Exploring the Class Record |
272 |
| Sending files to a class |
273 |
| Collecting files from students |
275 |
| Collecting files from the Class Record |
275 |
| Collecting files from the menu or icon |
276 |
| Managing Unprompted actions |
277 |
| Reviewing and opening Unprompted actions |
278 |
| Viewing items in an Unprompted action |
278 |
| Removing individual items from an Unprompted action |
278 |
| Removing an entire Unprompted action |
279 |
| Exporting Unprompted action items |
279 |
| Saving files to a Portfolio record |
279 |
| Deleting files from handhelds |
280 |
| Checking the status of file transfers |
281 |
| Canceling file transfers |
282 |
| Deleting items from the Class Record |
282 |
| Viewing file properties |
283 |
| Resetting student passwords |
283 |
| Resetting passwords for all students in a class |
283 |
| Resetting passwords for individual students |
284 |
| Using menus and toolbar icons |
285 |
| Using Live Presenter |
293 |
| Before starting Live Presenter |
293 |
| Starting Live Presenter |
293 |
| Starting Live Presenter from Class Screen Capture window |
293 |
| Exploring Live Presenter mode |
294 |
| Hiding and showing student names |
296 |
| Hiding and showing the presenter handheld |
297 |
| Hiding the handheld display |
297 |
| Showing the handheld |
298 |
| Viewing Keypress History |
298 |
| Hiding Keypress History |
299 |
| Showing Keypress History |
299 |
| Copying Keypress History |
299 |
| Clearing Keypress History |
300 |
| Showing the handheld screen only |
300 |
| Recording the live presentation |
301 |
| Starting the recording |
301 |
| Stopping and saving the recording |
301 |
| Playing and sharing the recording |
302 |
| Stopping Live Presenter |
302 |
| Using Question in the Teacher Software |
303 |
| Understanding the Question Tool Palette |
303 |
| Understanding the configuration tool |
304 |
| Adding configuration options |
304 |
| Using the Teacher Tool Palette |
305 |
| Adding images to questions |
306 |
| Image types available |
306 |
| Adding images using the Insert command |
307 |
| Adding images using the clipboard |
307 |
| Adding questions |
307 |
| Adding a custom multiple choice question |
308 |
| Adding an open response question |
310 |
| Adding an equation question |
311 |
| Adding an (x,y) numerical input question |
313 |
| Adding a drop points question |
314 |
| Adding a lists question |
316 |
| Using Question for Students |
317 |
| Accessing the Question Toolbar |
317 |
| Understanding the Question toolbar |
317 |
| Navigating in the Question application |
318 |
| Types of questions |
318 |
| Answering questions |
319 |
| Checking your Answer |
319 |
| Multiple Choice |
320 |
| Open Response |
321 |
| Equation |
321 |
| Coordinate Points, Drop Points, and and List |
323 |
| Polling students |
327 |
| Opening the Quick Poll tool |
328 |
| Sending a Quick Poll |
330 |
| Using the Quick Poll menu |
330 |
| Stopping polls |
330 |
| Saving polls |
331 |
| Viewing poll results |
331 |
| Responding to polls (student instruction) |
333 |
| Navigating the handheld in a Quick Poll question |
333 |
| Responding to Quick Poll questions |
333 |
| Clearing your answers |
335 |
| Submitting Quick Poll responses |
335 |
| Using the Review Workspace |
337 |
| Understanding the status bar |
338 |
| Using the Review toolbox |
339 |
| Exploring the Review tools |
339 |
| Exploring the Page sorter |
340 |
| Exploring the Student pane |
341 |
| Exploring the Data View pane |
344 |
| Understanding the Data View |
344 |
| Opening documents for review |
347 |
| Opening a document from the Class workspace |
347 |
| Opening a document from the Portfolio workspace |
348 |
| Viewing data |
349 |
| Viewing data from the Student pane |
349 |
| Viewing data from the Data View pane |
349 |
| Organizing responses |
351 |
| Configuring a plot list |
351 |
| Individualizing student responses |
352 |
| Organizing list data |
353 |
| Organizing bar chart data |
353 |
| Organizing by equivalency |
355 |
| Hiding and showing responses |
355 |
| Hiding responses from the Student pane |
356 |
| Hiding responses from the Data View pane |
357 |
| Showing responses |
358 |
| Marking responses as correct or incorrect |
359 |
| Adding teacher data |
363 |
| Adding teacher points |
364 |
| Adding teacher equations |
365 |
| Saving to the Portfolio workspace |
366 |
| Using menus and toolbar icons |
367 |
| Using the Portfolio Workspace |
375 |
| Understanding the status bar |
376 |
| Exploring the Assignments pane |
376 |
| Exploring the Workspace views |
377 |
| Assignments Summary View |
377 |
| Individual Assignment View |
378 |
| Saving an item to the Portfolio workspace |
379 |
| Importing an item to Portfolio |
380 |
| Editing scores |
381 |
| Changing a student’s score for an item |
381 |
| Changing the total possible points for a question |
382 |
| Changing the final percentage score |
382 |
| Exporting results |
383 |
| Sorting information in Portfolio |
383 |
| Opening a Portfolio item in another workspace |
384 |
| Opening an item in the Documents workspace |
384 |
| Opening an item in the Review workspace |
384 |
| Opening a Master Document |
385 |
| Adding a Master Document |
385 |
| Redistributing a Portfolio item |
386 |
| Collecting missing files from students |
386 |
| Sending missing files to students |
387 |
| Renaming a Portfolio item |
387 |
| Removing files from Portfolio |
387 |
| Using menus and toolbar icons |
388 |
| Using the Scratchpad |
395 |
| Opening and closing the Scratchpad |
395 |
| Calculating with the Scratchpad |
396 |
| Entering simple math expressions |
396 |
| Inserting items from the Catalog |
397 |
| Using an expression template |
398 |
| Inserting expressions using a wizard |
399 |
| Viewing the history |
401 |
| Copying a history item to the entry line |
402 |
| Clearing the history |
402 |
| Editing Scratchpad expressions |
402 |
| Inserting elements into the entry line |
402 |
| Selecting part of an expression |
402 |
| Graphing with the Scratchpad |
403 |
| Viewing the function table |
404 |
| Changing the appearance of the axes |
404 |
| Tracing a graphed function |
405 |
| Finding points of interest |
406 |
| Working with variables in the Scratchpad |
407 |
| Saving the Scratchpad contents |
408 |
| Clearing Scratchpad contents |
408 |
| Calculator |
409 |
| Getting started with the Calculator application |
409 |
| Calculator menu |
410 |
| Entering and evaluating math expressions |
416 |
| Entering simple math expressions |
416 |
| Controlling the form of a result |
416 |
| Inserting items from the Catalog |
417 |
| Using an expression template |
419 |
| Creating matrices |
419 |
| Inserting a row or column into a matrix |
420 |
| Inserting expressions using a wizard |
420 |
| Creating a piecewise function |
422 |
| Creating a system of equations |
423 |
| Deferring evaluation |
423 |
| Working with variables |
423 |
| CAS: Working with measurement units |
424 |
| CAS: Converting between measurement units |
424 |
| CAS: Creating a user-defined unit |
425 |
| Creating user-defined functions and programs |
426 |
| Defining a single-line function |
426 |
| Defining a multiple-line function using templates |
426 |
| Defining a multiple-line function manually |
428 |
| Defining a program |
428 |
| Recalling a function or program definition |
430 |
| Editing Calculator expressions |
430 |
| Positioning the cursor in an expression |
430 |
| Inserting into an expression in the entry line |
430 |
| Selecting part of an expression |
431 |
| Deleting all or part of an expression on the entry line |
431 |
| Financial calculations |
431 |
| Using the Finance Solver |
431 |
| Finance functions included |
432 |
| Working with the Calculator history |
433 |
| Viewing the Calculator history |
433 |
| Copying a Calculator history item to the entry line |
433 |
| Copying a history item to another application |
434 |
| Deleting an expression from the history |
434 |
| Clearing the Calculator history |
435 |
| Using Variables |
437 |
| Linking values on pages |
437 |
| Creating variables |
437 |
| Types of variables |
438 |
| Creating a variable from a Calculator value |
438 |
| Creating a variable in the computer software |
439 |
| Checking a variable’s value |
439 |
| Automatically creating variables in Graphs & Geometry |
439 |
| Creating a variable from a Graphs & Geometry value |
440 |
| Automatically creating variables in Lists & Spreadsheet |
441 |
| Creating a variable from a Lists & Spreadsheet cell value |
442 |
| Using (linking) variables |
443 |
| Linking to shared variables |
443 |
| Linking a Lists & Spreadsheet cell to a variable |
443 |
| Using a variable in a calculation |
444 |
| Entering multiple statements on the entry line |
444 |
| Setting variable values with a slider |
445 |
| Naming variables |
445 |
| Locking and unlocking variables |
447 |
| Variables you cannot lock |
447 |
| Important information about locked variables |
447 |
| Examples of locking |
447 |
| Updating a variable |
448 |
| Reusing the last answer |
448 |
| Temporarily substituting a value for a variable |
449 |
| Removing a linked variable |
449 |
| Graphs & Geometry |
451 |
| Getting started with Graphs & Geometry |
451 |
| Graphs & Geometry menu |
452 |
| Using keystroke shortcuts |
462 |
| Using the context menu |
463 |
| Using the work area |
464 |
| Grabbing and dragging items in the work area |
464 |
| Panning the work area |
464 |
| Adding text |
464 |
| Working with multiple objects |
465 |
| Working with color |
467 |
| Understanding attributes |
468 |
| Changing an attribute of an object |
470 |
| Locking measured values and points |
471 |
| Graphs & Geometry views |
472 |
| Summary of view differences |
472 |
| Using the Graphing View |
473 |
| Creating an object in the Graphing View |
474 |
| Customizing the work area |
474 |
| Panning views |
474 |
| Showing/hiding the axes and other elements |
474 |
| Changing the appearance of the axes |
475 |
| Zooming/rescaling the work area |
475 |
| Inserting a background image |
476 |
| Adjusting variable values with a slider |
477 |
| Inserting a slider |
477 |
| Setting up the slider |
478 |
| Adjusting a slider variable’s current value |
479 |
| Repositioning a slider on the page |
479 |
| Mimimizing a slider |
479 |
| Stretching a slider |
479 |
| Animating a slider |
480 |
| Removing a slider |
480 |
| Tips for using sliders |
480 |
| Using the Trace tools |
480 |
| Tracing a graph or plot |
481 |
| Tracing all graphs |
482 |
| Working with relations |
482 |
| Using the entry line |
482 |
| Displaying relation history |
485 |
| Finding points of interest |
485 |
| Specifying a function with domain restrictions |
486 |
| Graphing a family of functions |
487 |
| Creating a time plot or web plot sequence |
488 |
| Creating a custom plot for a sequence |
490 |
| Graphing differential equations |
492 |
| Summary of Differential Equation settings |
494 |
| Using the Text tool to enter functions |
496 |
| Graphing inequalities |
497 |
| Renaming f(x) |
497 |
| Editing functions |
498 |
| Hiding a function on the work area |
499 |
| Deleting a function |
500 |
| Manipulating functions |
500 |
| Manipulating a linear function |
502 |
| Manipulating a quadratic function |
503 |
| Manipulating a sine or cosine function |
504 |
| Finding the derivative at a point (the slope) |
504 |
| Viewing function tables |
505 |
| Using the Plane Geometry View |
506 |
| Creating an object in Plane Geometry View |
506 |
| Using the analytic window |
508 |
| Working with Cabri™ II Plus files |
508 |
| Using Geometry Trace |
509 |
| Grouping objects |
510 |
| Pinning objects |
510 |
| Working with points and lines |
511 |
| Working with points |
511 |
| Working with linear objects |
516 |
| Creating and working with shapes |
521 |
| Measuring objects |
525 |
| Transferring measurements |
530 |
| Using the Calculate tool |
533 |
| Transforming objects |
534 |
| Performing other investigations |
538 |
| Animating points |
542 |
| Graphing 3D functions |
545 |
| Defining a 3D graph |
545 |
| Displaying the context menu of a 3D graph |
545 |
| Editing a 3D graph |
546 |
| Setting the appearance of a 3D graph |
546 |
| Showing and hiding 3D graphs |
548 |
| Customizing the 3D viewing environment |
548 |
| Rotating the 3D view |
549 |
| Tracing in the 3D view |
549 |
| Animating a 3D graph with a slider |
550 |
| Using Lists & Spreadsheet |
553 |
| Getting started with tabular data |
553 |
| The menu and work area |
554 |
| Lists & Spreadsheet menu |
554 |
| The Parts of a Spreadsheet |
557 |
| Navigating in a spreadsheet |
558 |
| Creating and sharing spreadsheet data as lists |
558 |
| Sharing a spreadsheet column as a list variable |
558 |
| Linking to an existing list variable |
559 |
| Inserting an element in a list |
560 |
| Deleting an element from a list |
560 |
| Creating spreadsheet data |
560 |
| Data examples |
561 |
| Typing a math expression, text, or spreadsheet formula |
561 |
| Inserting a cell range into a formula |
562 |
| Working with cells |
563 |
| Working with color |
563 |
| Understanding cell references in formulas |
563 |
| Typing a cell reference in a formula |
564 |
| Deleting the contents of cells |
564 |
| Copying cells |
564 |
| Filling adjacent cells |
565 |
| Sharing a cell value as a variable |
565 |
| Linking a cell to a variable |
566 |
| Working with rows and columns of data |
566 |
| Selecting a row or column |
566 |
| Resizing a row or column |
566 |
| Inserting an empty row or column |
567 |
| Deleting entire rows or columns |
567 |
| Copying rows or columns |
567 |
| Moving a column |
568 |
| Clearing column data |
568 |
| Sorting data |
569 |
| Generating columns of data |
569 |
| Creating column values based on another column |
570 |
| Generating a column of random numbers |
571 |
| Generating a numerical sequence |
571 |
| Graphing spreadsheet data |
573 |
| Using Quick Graph |
573 |
| Creating a summary plot from a summary table |
574 |
| Exchanging data with other computer software |
576 |
| Example - copying data from TI DataEditor |
577 |
| Copying cells from an Excel® spreadsheet |
578 |
| Capturing data from Graphs & Geometry |
578 |
| Capturing data manually |
579 |
| Capturing data automatically |
580 |
| Using table data for statistical analysis |
581 |
| Plotting statistical data |
582 |
| Statistics Input Descriptions |
582 |
| Statistical calculations |
584 |
| Performing a statistical calculation |
584 |
| Storing statistical results |
585 |
| Supported statistical calculations |
585 |
| Distributions |
588 |
| Calculating distributions |
588 |
| Supported Distribution functions |
589 |
| Confidence Intervals |
593 |
| Supported Confidence Intervals |
593 |
| Stat Tests |
595 |
| Supported Statistical tests |
595 |
| Working with function tables |
600 |
| Switching to a Table |
600 |
| Making changes from a table |
601 |
| Using Data & Statistics |
603 |
| Data & Statistics menu |
604 |
| Getting started with the Data & Statistics application |
609 |
| Using the default case plot |
610 |
| Navigating in the Data & Statistics application |
610 |
| Using the axes |
611 |
| Using the context menu |
611 |
| Selecting data and displaying summary information |
611 |
| Plotting variables |
611 |
| Manipulating plotted data |
613 |
| Overview of raw and summary data |
613 |
| Working with numeric plot types |
614 |
| Creating dot plots |
614 |
| Creating box plots |
615 |
| Plotting histograms |
618 |
| Creating a normal probability plot |
621 |
| Creating a Scatter Plot |
621 |
| Creating an X-Y line plot |
622 |
| Working with categorical plot types |
623 |
| Creating a dot chart |
623 |
| Creating a bar chart |
625 |
| Creating a bar chart from a frequency table or summary data |
626 |
| Creating a pie chart |
627 |
| Creating a comparative bar chart |
628 |
| Splitting a numeric plot by categories |
629 |
| Exploring data |
631 |
| Moving points or bins of data |
632 |
| Moving multiple points |
632 |
| Sorting plotted categories |
633 |
| Plotting a value |
633 |
| Removing a plotted value |
635 |
| Changing the plot type |
635 |
| Rescaling a graph |
635 |
| Adding a movable line |
636 |
| Rotating a movable line |
637 |
| Tracing a movable line |
638 |
| Showing a line of regression |
638 |
| Showing residual squares |
639 |
| Showing a residual plot |
640 |
| Removing a residual plot |
640 |
| Using Window/Zoom tools |
640 |
| Graphing Functions |
641 |
| Graphing functions using the Plot Function tool |
642 |
| Entering functions from other applications |
643 |
| Editing a function |
644 |
| Using Data & Statistics functions in other applications |
644 |
| Using Show Normal PDF |
644 |
| Using Shade Under Function |
645 |
| Using Graph Trace |
646 |
| Customizing your workspace |
647 |
| Working with color |
647 |
| Inserting a background image |
647 |
| Working with text |
648 |
| Adjusting variable values with a slider |
648 |
| Inserting a slider |
649 |
| Setting up the slider |
650 |
| Adjusting a slider variable’s current value |
651 |
| Repositioning a slider on the page |
651 |
| Mimimizing a slider |
651 |
| Stretching a slider |
651 |
| Animating a slider |
652 |
| Removing a slider |
652 |
| Tips for using sliders |
652 |
| Inferential Statistics |
652 |
| Drawing inferential statistics plots |
652 |
| Exploring inferential statistics plots |
654 |
| Using Notes |
655 |
| Getting started with the Notes application |
655 |
| Using the Notes menu |
655 |
| Opening Notes |
656 |
| Using templates |
657 |
| Selecting a template |
658 |
| Using the Q&A template |
658 |
| Using the proof template |
658 |
| Formatting text in Notes |
659 |
| Selecting text |
660 |
| Applying a text format |
660 |
| Using color in Notes |
660 |
| Changing text colors |
661 |
| Applying a background color |
661 |
| Inserting Images |
661 |
| Resizing an image |
662 |
| Inserting math expressions, shapes, or comments |
662 |
| Inserting comments |
662 |
| Inserting geometric shape symbols |
663 |
| Entering math expressions |
664 |
| Entering an expression |
664 |
| Evaluating and approximating math expressions |
665 |
| Evaluating or approximating an expression |
665 |
| Evaluating part of an expression |
666 |
| Breaking long calculations |
666 |
| Showing warnings and errors |
666 |
| Converting selected items to math expression boxes |
667 |
| Deactivating math expression boxes |
667 |
| Deactivating a box or a group of boxes |
667 |
| Deactivating all boxes in the Notes application |
667 |
| Changing the attributes of math expression boxes |
668 |
| Undoing changes to math expression boxes |
668 |
| Using calculations in Notes |
668 |
| Important information to know |
669 |
| Using hints on the handheld |
671 |
| Exploring Notes with examples |
671 |
| Example #1: Using Notes to explore roots of a quadratic function |
672 |
| Example #2: Using Notes to explore data sampling |
673 |
| Libraries |
677 |
| What is a library? |
677 |
| Creating libraries and library objects |
678 |
| Private and Public library objects |
678 |
| Using short and long names |
679 |
| Using library objects |
679 |
| Refreshing the libraries |
680 |
| Using a public library object |
680 |
| Using a private library object |
680 |
| Creating shortcuts to library objects |
680 |
| Included libraries |
681 |
| Restoring an included library |
681 |
| Changing the library folder location (computer only) |
682 |
| Programming |
685 |
| Overview of the Program Editor |
685 |
| Program Editor menu |
686 |
| Defining a program or function |
689 |
| Starting a new Program Editor |
689 |
| Entering lines into a function or program |
690 |
| Inserting comments |
691 |
| Checking syntax |
691 |
| Storing the function or program |
692 |
| Viewing a program or function |
692 |
| Opening a function or program for editing |
693 |
| Importing a program from a library |
693 |
| Creating a copy of a function or program |
694 |
| Renaming a program or function |
694 |
| Changing the library access level |
695 |
| Finding text |
695 |
| Finding and replacing text |
695 |
| Closing the current function or program |
696 |
| Running programs and evaluating functions |
696 |
| Using short and long names |
697 |
| Using a Public library function or program |
697 |
| Using a Private library function or program |
698 |
| Running a non-library program or function |
698 |
| Interrupting a running program |
699 |
| Getting values into a program |
699 |
| Embedding the values within the program or function |
699 |
| Letting the user assign the values to variables |
699 |
| Letting the user supply the values as arguments |
700 |
| Requesting the values from the user (programs only) |
700 |
| Displaying information |
701 |
| Displaying information in the history |
701 |
| Displaying information in a dialog box |
701 |
| Using local variables |
702 |
| Example of a local variable |
702 |
| What causes an undefined variable error message? |
702 |
| Initialize local variables |
703 |
| CAS: Performing symbolic calculations |
703 |
| Differences between functions and programs |
703 |
| Calling one program from another |
704 |
| Calling a separate program |
704 |
| Defining and calling an internal subroutine |
704 |
| Notes about using subroutines |
705 |
| Avoiding circular-definition errors |
705 |
| Controlling the flow of a function or program |
706 |
| Using If, Lbl, and Goto to control program flow |
706 |
| If command |
706 |
| If...Then...EndIf structures |
707 |
| If...Then...Else...EndIf structures |
707 |
| If...Then...ElseIf... EndIf structures |
707 |
| Lbl and Goto commands |
708 |
| Using loops to repeat a group of commands |
708 |
| For...EndFor loops |
709 |
| While...EndWhile loops |
710 |
| Loop...EndLoop loops |
711 |
| Repeating a loop immediately |
712 |
| Lbl and Goto loops |
712 |
| Changing mode settings |
712 |
| Setting a mode |
712 |
| Debugging programs and handling errors |
713 |
| Techniques for debugging |
713 |
| Error-handling commands |
713 |
| Data Collection and Analysis |
715 |
| Chapter organization |
715 |
| Introduction and navigation |
716 |
| Using a computer or handheld |
717 |
| Special instructions for PC users |
717 |
| Special instructions for Macintosh® users |
717 |
| Special instructions for handheld users |
717 |
| Navigating the screens |
718 |
| Understanding the computer view |
718 |
| Understanding the handheld view |
719 |
| Understanding the Application screen sections |
721 |
| Selecting views |
722 |
| Selecting Meter View |
722 |
| Selecting Graph View |
722 |
| Selecting Table View |
723 |
| Performing an experiment |
723 |
| Experiment Details |
726 |
| Starting a new document or problem |
726 |
| Starting a new document |
727 |
| Adding a problem |
727 |
| Connecting a sensor |
728 |
| Data collection devices |
728 |
| Sensor Interfaces: |
728 |
| Sensors |
729 |
| Direct-Connect USB Sensors |
729 |
| Setting and using a collection mode |
730 |
| Setting a Time Based collection mode |
731 |
| Using Time Based collection mode |
732 |
| Setting Events with Entry |
733 |
| Using Events with Entry |
733 |
| Setting Selected Events |
734 |
| Using Selected Events |
735 |
| Using Photogate Timing |
735 |
| Using Drop Counting |
736 |
| Modifying sensor settings |
736 |
| Changing sensor units |
736 |
| Calibrating a sensor |
737 |
| Zeroing a sensor |
737 |
| Reversing a sensor |
737 |
| Starting a data collection |
738 |
| Using the Keep option |
738 |
| Defining Collection Mode as Selected Events |
739 |
| Defining Collection Mode as Events with Entry |
739 |
| Stopping a collection |
740 |
| Analyzing data |
740 |
| Examining data points |
740 |
| Interpolate |
740 |
| Tangent |
741 |
| Examine Settings |
742 |
| Data analysis calculations |
744 |
| Integral |
744 |
| Statistics |
745 |
| Curve Fit |
746 |
| Model |
748 |
| Removing analysis options |
751 |
| Examining the View Details area data |
751 |
| Opening a View Details area dialog box |
752 |
| Expanding the View Details area |
752 |
| Showing and hiding details |
754 |
| Storing data |
755 |
| Saving an experiment |
755 |
| Working with data and Graph View |
755 |
| Showing graphs |
756 |
| Showing Graph 1 |
757 |
| Showing Graph 2 |
758 |
| Showing both graphs |
758 |
| Adding a title to a graph |
759 |
| Setting min and max axis ranges |
760 |
| Setting the axis range using the menu |
760 |
| Setting the axis range from the window |
761 |
| Selecting a Data Set to plot |
763 |
| Using autoscale |
764 |
| Using autoscale now |
764 |
| Defining autoscale during a collection |
764 |
| Defining autoscale after a collection |
764 |
| Using zoom in and zoom out |
765 |
| Zoom In |
765 |
| Zoom Out |
765 |
| Selecting a range |
766 |
| Setting the point display |
767 |
| Point Options |
767 |
| Point Colors |
768 |
| Point Markers |
769 |
| Selecting an independent variable column |
770 |
| Selecting a dependent variable column |
770 |
| Working with data and Table View |
771 |
| Defining column options |
771 |
| Changing a data set name |
774 |
| Adding a new manual column |
775 |
| Adding a calculated column |
776 |
| Creating a new data set |
779 |
| Using advanced data collection options |
779 |
| Setting up an offline sensor |
779 |
| Selecting a remote collection unit |
780 |
| Collecting remote data |
782 |
| Setting up the lab cradle for remote collection |
782 |
| Using the manual trigger to start the collection |
783 |
| Using a delay to start the collection |
784 |
| Retrieving remote data |
785 |
| Setting up Triggering |
786 |
| Setting up the sensor for triggering |
786 |
| Working with advanced analysis features |
788 |
| Replaying the data collection |
789 |
| Starting the playback |
789 |
| Pausing and resuming the playback |
789 |
| Advancing the playback by one point |
790 |
| Adjusting the playback rate and repeating the playback |
790 |
| Selecting a data set to replay |
790 |
| Striking and restoring data |
791 |
| Striking data in Graph View |
792 |
| Striking data in Table View |
793 |
| Restoring struck data |
796 |
| Adjusting derivative settings |
796 |
| Drawing a predictive plot |
797 |
| Drawing the prediction |
797 |
| Clearing the prediction |
797 |
| Using Motion Match |
798 |
| Generating a Motion Match plot |
798 |
| Removing a Motion Match plot |
798 |
| Examining graphs using Page Layout |
799 |
| Printing data views |
804 |
| Setting Print All options |
804 |
| Printing |
805 |
| Using sensors and data with other Apps |
806 |
| Collecting data in other applications |
807 |
| Opening the Sensor Console application menu |
807 |
| Opening the Sensor Console context menu |
809 |
| Viewing existing data |
810 |
| Special steps for Data and Statistics |
812 |
| Reference of Menus |
813 |
| Vernier DataQuest™ application menus |
813 |
| Sensor Console application menu options |
825 |
| Sensor Console context menu options |
826 |
| Using the TI-SmartView™ emulator |
829 |
| Opening the TI-SmartView™ emulator |
829 |
| Choosing a keypad |
831 |
| Choosing a display option |
831 |
| Changing the size of the TI-SmartView™ panel and side screen |
831 |
| Changing the width of the TI-SmartView™ panel |
831 |
| Changing the size of the screen in the workspace |
832 |
| Working with the emulated handheld |
832 |
| Using the Touchpad |
833 |
| Using the Clickpad |
833 |
| Using settings and status |
834 |
| Changing TI-SmartView™ options |
834 |
| Working with documents |
835 |
| Opening a document |
835 |
| Saving a document |
836 |
| Using Screen Capture |
836 |
| Regulatory Information |
837 |
| FCC Statement |
837 |
| USA FCC Information Concerning Radio Frequency Interference |
837 |
| Federal Communication Commission Interference Statement |
838 |
| RF Radiation Exposure and Hazard Statement: |
838 |
| Non-modification Statement: |
839 |
| Deployment Statement: |
839 |
| Canadian IC Information |
839 |
| Industry Canada Statement: |
839 |
| European Union and European Free Trade Association (EFTA) Regulatory Compliance |
839 |
| Declaration of Conformity |
840 |
| European Community Declaration of Conformity |
841 |
| Countries of Operation and Restrictions of Use in the European Community |
844 |
| Warning Statements |
844 |
| Texas Instruments Support and Service |
847 |
| For U.S. and Canada: |
847 |
| For general information |
847 |
| For product (hardware) service |
847 |
| For all other countries: |
847 |

 1
1 2
2 3
3 4
4 5
5 6
6 7
7 8
8 9
9 10
10 11
11 12
12 13
13 14
14 15
15 16
16 17
17 18
18 19
19 20
20 21
21 22
22 23
23 24
24 25
25 26
26 27
27 28
28 29
29 30
30 31
31 32
32 33
33 34
34 35
35 36
36 37
37 38
38 39
39 40
40 41
41 42
42 43
43 44
44 45
45 46
46 47
47 48
48 49
49 50
50 51
51 52
52 53
53 54
54 55
55 56
56 57
57 58
58 59
59 60
60 61
61 62
62 63
63 64
64 65
65 66
66 67
67 68
68 69
69 70
70 71
71 72
72 73
73 74
74 75
75 76
76 77
77 78
78 79
79 80
80 81
81 82
82 83
83 84
84 85
85 86
86 87
87 88
88 89
89 90
90 91
91 92
92 93
93 94
94 95
95 96
96 97
97 98
98 99
99 100
100 101
101 102
102 103
103 104
104 105
105 106
106 107
107 108
108 109
109 110
110 111
111 112
112 113
113 114
114 115
115 116
116 117
117 118
118 119
119 120
120 121
121 122
122 123
123 124
124 125
125 126
126 127
127 128
128 129
129 130
130 131
131 132
132 133
133 134
134 135
135 136
136 137
137 138
138 139
139 140
140 141
141 142
142 143
143 144
144 145
145 146
146 147
147 148
148 149
149 150
150 151
151 152
152 153
153 154
154 155
155 156
156 157
157 158
158 159
159 160
160 161
161 162
162 163
163 164
164 165
165 166
166 167
167 168
168 169
169 170
170 171
171 172
172 173
173 174
174 175
175 176
176 177
177 178
178 179
179 180
180 181
181 182
182 183
183 184
184 185
185 186
186 187
187 188
188 189
189 190
190 191
191 192
192 193
193 194
194 195
195 196
196 197
197 198
198 199
199 200
200 201
201 202
202 203
203 204
204 205
205 206
206 207
207 208
208 209
209 210
210 211
211 212
212 213
213 214
214 215
215 216
216 217
217 218
218 219
219 220
220 221
221 222
222 223
223 224
224 225
225 226
226 227
227 228
228 229
229 230
230 231
231 232
232 233
233 234
234 235
235 236
236 237
237 238
238 239
239 240
240 241
241 242
242 243
243 244
244 245
245 246
246 247
247 248
248 249
249 250
250 251
251 252
252 253
253 254
254 255
255 256
256 257
257 258
258 259
259 260
260 261
261 262
262 263
263 264
264 265
265 266
266 267
267 268
268 269
269 270
270 271
271 272
272 273
273 274
274 275
275 276
276 277
277 278
278 279
279 280
280 281
281 282
282 283
283 284
284 285
285 286
286 287
287 288
288 289
289 290
290 291
291 292
292 293
293 294
294 295
295 296
296 297
297 298
298 299
299 300
300 301
301 302
302 303
303 304
304 305
305 306
306 307
307 308
308 309
309 310
310 311
311 312
312 313
313 314
314 315
315 316
316 317
317 318
318 319
319 320
320 321
321 322
322 323
323 324
324 325
325 326
326 327
327 328
328 329
329 330
330 331
331 332
332 333
333 334
334 335
335 336
336 337
337 338
338 339
339 340
340 341
341 342
342 343
343 344
344 345
345 346
346 347
347 348
348 349
349 350
350 351
351 352
352 353
353 354
354 355
355 356
356 357
357 358
358 359
359 360
360 361
361 362
362 363
363 364
364 365
365 366
366 367
367 368
368 369
369 370
370 371
371 372
372 373
373 374
374 375
375 376
376 377
377 378
378 379
379 380
380 381
381 382
382 383
383 384
384 385
385 386
386 387
387 388
388 389
389 390
390 391
391 392
392 393
393 394
394 395
395 396
396 397
397 398
398 399
399 400
400 401
401 402
402 403
403 404
404 405
405 406
406 407
407 408
408 409
409 410
410 411
411 412
412 413
413 414
414 415
415 416
416 417
417 418
418 419
419 420
420 421
421 422
422 423
423 424
424 425
425 426
426 427
427 428
428 429
429 430
430 431
431 432
432 433
433 434
434 435
435 436
436 437
437 438
438 439
439 440
440 441
441 442
442 443
443 444
444 445
445 446
446 447
447 448
448 449
449 450
450 451
451 452
452 453
453 454
454 455
455 456
456 457
457 458
458 459
459 460
460 461
461 462
462 463
463 464
464 465
465 466
466 467
467 468
468 469
469 470
470 471
471 472
472 473
473 474
474 475
475 476
476 477
477 478
478 479
479 480
480 481
481 482
482 483
483 484
484 485
485 486
486 487
487 488
488 489
489 490
490 491
491 492
492 493
493 494
494 495
495 496
496 497
497 498
498 499
499 500
500 501
501 502
502 503
503 504
504 505
505 506
506 507
507 508
508 509
509 510
510 511
511 512
512 513
513 514
514 515
515 516
516 517
517 518
518 519
519 520
520 521
521 522
522 523
523 524
524 525
525 526
526 527
527 528
528 529
529 530
530 531
531 532
532 533
533 534
534 535
535 536
536 537
537 538
538 539
539 540
540 541
541 542
542 543
543 544
544 545
545 546
546 547
547 548
548 549
549 550
550 551
551 552
552 553
553 554
554 555
555 556
556 557
557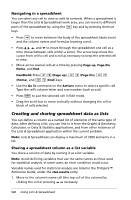 558
558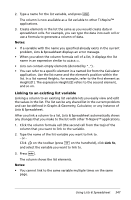 559
559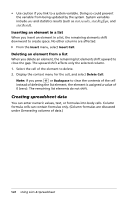 560
560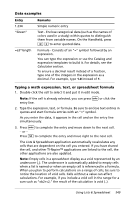 561
561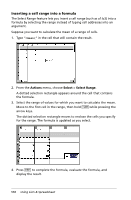 562
562 563
563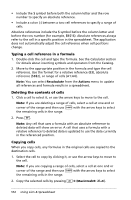 564
564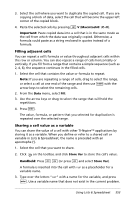 565
565 566
566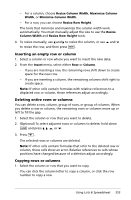 567
567 568
568 569
569 570
570 571
571 572
572 573
573 574
574 575
575 576
576 577
577 578
578 579
579 580
580 581
581 582
582 583
583 584
584 585
585 586
586 587
587 588
588 589
589 590
590 591
591 592
592 593
593 594
594 595
595 596
596 597
597 598
598 599
599 600
600 601
601 602
602 603
603 604
604 605
605 606
606 607
607 608
608 609
609 610
610 611
611 612
612 613
613 614
614 615
615 616
616 617
617 618
618 619
619 620
620 621
621 622
622 623
623 624
624 625
625 626
626 627
627 628
628 629
629 630
630 631
631 632
632 633
633 634
634 635
635 636
636 637
637 638
638 639
639 640
640 641
641 642
642 643
643 644
644 645
645 646
646 647
647 648
648 649
649 650
650 651
651 652
652 653
653 654
654 655
655 656
656 657
657 658
658 659
659 660
660 661
661 662
662 663
663 664
664 665
665 666
666 667
667 668
668 669
669 670
670 671
671 672
672 673
673 674
674 675
675 676
676 677
677 678
678 679
679 680
680 681
681 682
682 683
683 684
684 685
685 686
686 687
687 688
688 689
689 690
690 691
691 692
692 693
693 694
694 695
695 696
696 697
697 698
698 699
699 700
700 701
701 702
702 703
703 704
704 705
705 706
706 707
707 708
708 709
709 710
710 711
711 712
712 713
713 714
714 715
715 716
716 717
717 718
718 719
719 720
720 721
721 722
722 723
723 724
724 725
725 726
726 727
727 728
728 729
729 730
730 731
731 732
732 733
733 734
734 735
735 736
736 737
737 738
738 739
739 740
740 741
741 742
742 743
743 744
744 745
745 746
746 747
747 748
748 749
749 750
750 751
751 752
752 753
753 754
754 755
755 756
756 757
757 758
758 759
759 760
760 761
761 762
762 763
763 764
764 765
765 766
766 767
767 768
768 769
769 770
770 771
771 772
772 773
773 774
774 775
775 776
776 777
777 778
778 779
779 780
780 781
781 782
782 783
783 784
784 785
785 786
786 787
787 788
788 789
789 790
790 791
791 792
792 793
793 794
794 795
795 796
796 797
797 798
798 799
799 800
800 801
801 802
802 803
803 804
804 805
805 806
806 807
807 808
808 809
809 810
810 811
811 812
812 813
813 814
814 815
815 816
816 817
817 818
818 819
819 820
820 821
821 822
822 823
823 824
824 825
825 826
826 827
827 828
828 829
829 830
830 831
831 832
832 833
833 834
834 835
835 836
836 837
837 838
838 839
839 840
840 841
841 842
842 843
843 844
844 845
845 846
846 847
847 848
848 849
849 850
850 851
851 852
852 853
853 854
854 855
855 856
856 857
857 858
858 859
859 860
860 861
861 862
862 863
863 864
864 865
865 866
866 867
867 868
868 869
869 870
870 871
871 872
872 873
873 874
874 875
875 876
876