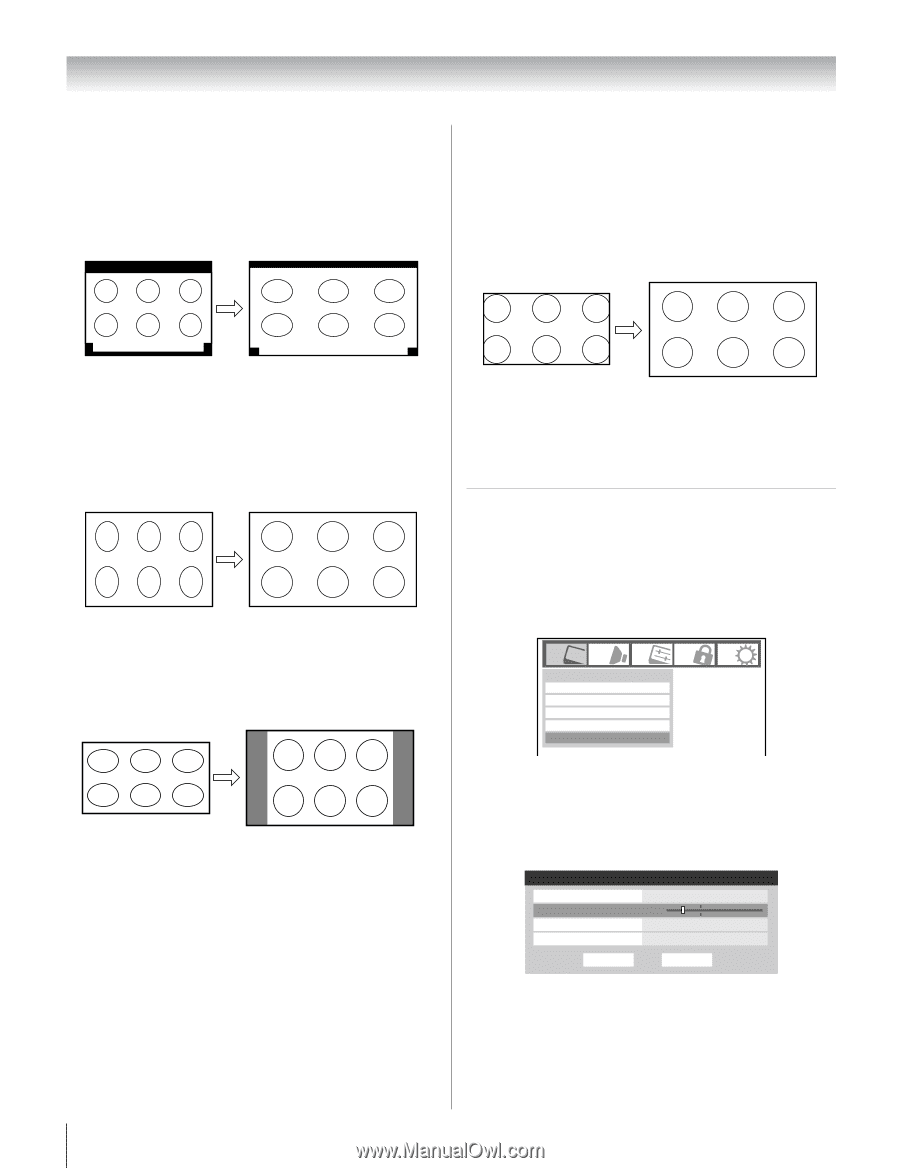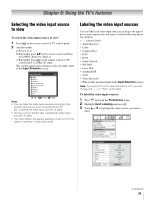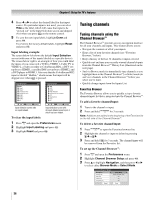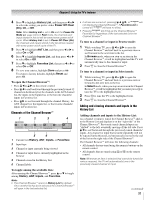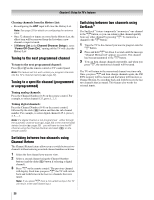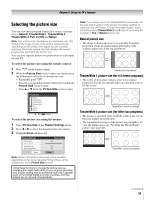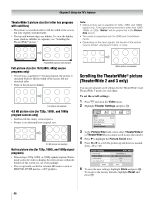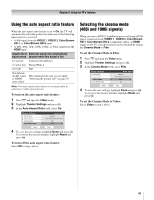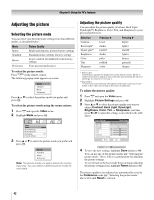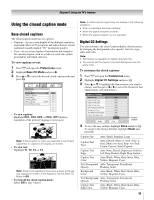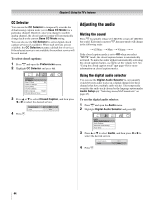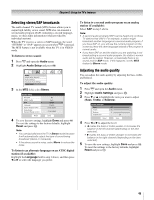Toshiba 26HL67 Owner's Manual - English - Page 40
Scrolling the TheaterWide, picture, TheaterWide 2 and 3 only
 |
UPC - 022265000656
View all Toshiba 26HL67 manuals
Add to My Manuals
Save this manual to your list of manuals |
Page 40 highlights
Chapter 6: Using the TV's features TheaterWide 3 picture size (for letter box programs with subtitles) • The picture is stretched wider to fill the width of the screen, but only slightly stretched taller. • The top and bottom edges are hidden. To view the hidden areas (such as subtitles or captions), see "Scrolling the TheaterWide® picture." Note: • Native picture size is available for 720p, 1080i, and 1080p signals only. If the signal being received is other than 1080i, 1080p, or 720p, "Native" will be grayed out in the Picture Size screen. • This mode is supported only for HDMI and ColorStream inputs. • Depending on the input signals, the border of the picture may be hidden, displayed in black, or noisy. A B C D E F G A B C D E F G TheaterWide 3 picture size example Full picture size (for 16:9 [480i, 480p] source programs only) • If receiving a squeezed 4:3 format program, the picture is stretched wider to fill the width of the screen, but not stretched taller. • None of the picture is hidden. Full picture size example 4:3 HD picture size (for 720p, 1080i, and 1080p program sources only) • Sidebars fill the empty vertical spaces. • Picture is not distorted from original size. 4:3 HD picture size example Native picture size (for 720p, 1080i, and 1080p signal programs) • If receiving a 720p, 1080i, or 1080p signal program, Native mode scales the video to display the entire picture within the borders of the screen (i.e. no overscanning). • This is especially useful for external HD sources such as HD-DVD, DVHS movies, or PC graphics. Native picture size example Scrolling the TheaterWide® picture (TheaterWide 2 and 3 only) You can set separate scroll settings for the TheaterWide 2 and TheaterWide 3 modes for each input. To set the scroll settings: 1 Press Y and open the Video menu. 2 Highlight Theater Settings and press T. Video Mode Picture Settings Noise Reduction Game Mode Theater Settings Sports Off 3 In the Picture Size field, select either TheaterWide 2 or TheaterWide 3 (you cannot scroll in any other mode). 4 Press b to highlight the Picture Scroll field. 5 Press C or c to scroll the picture up and down as needed, from -10 to +20. Theater Settings Picture Size Picture Scroll Cinema Mode Auto Aspect Ratio Mode: Sports TheaterWide 2 -5 Film On Reset Done 6 To save the new settings, highlight Done and press T. To revert to the factory defaults, highlight Reset and press T. 40