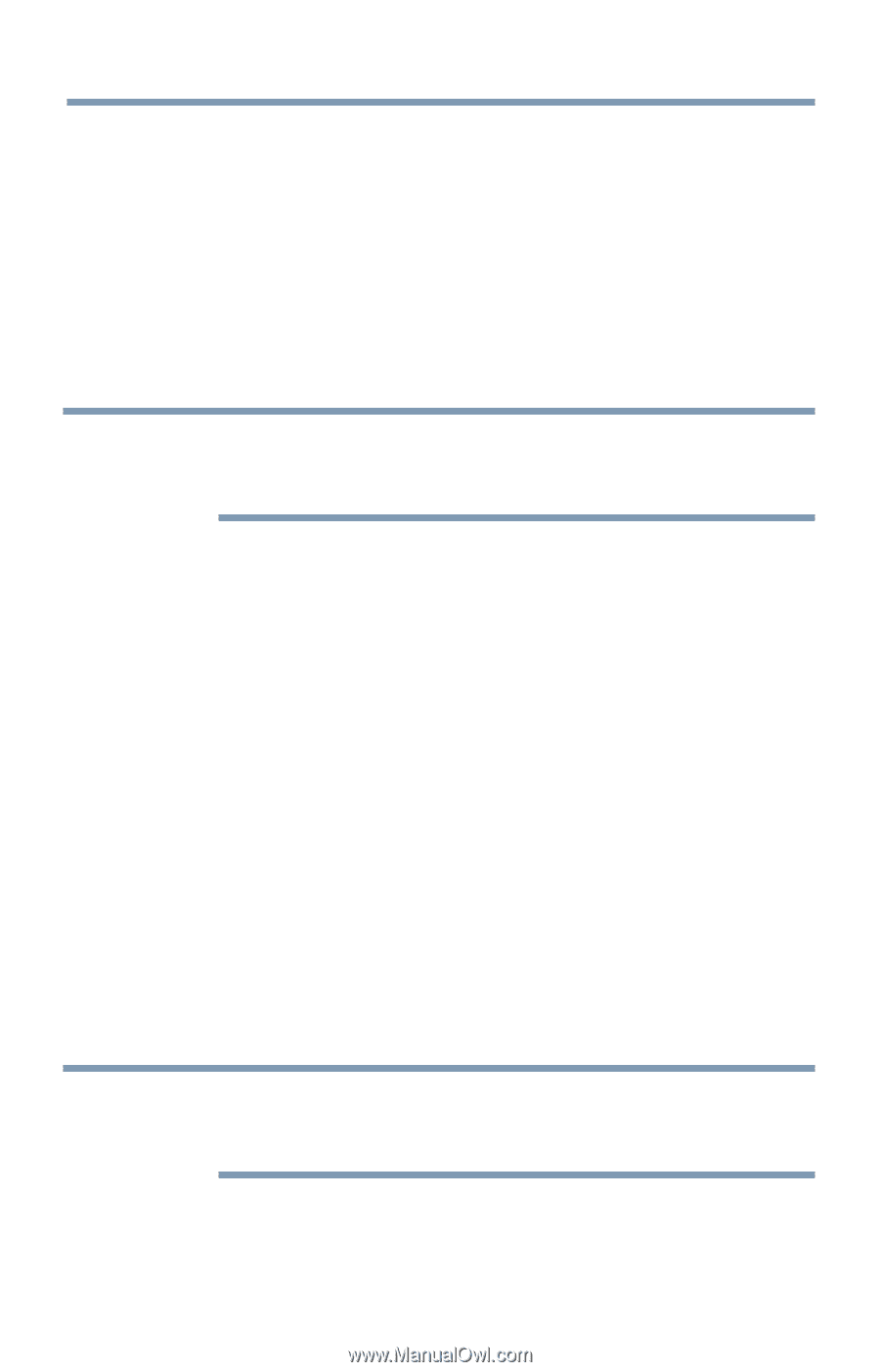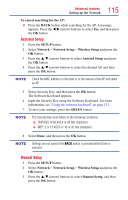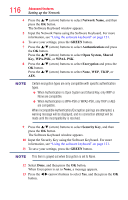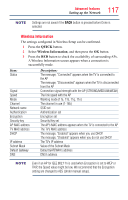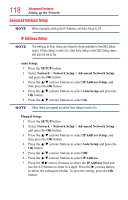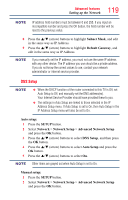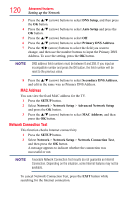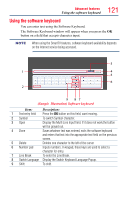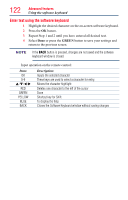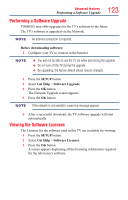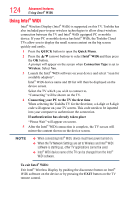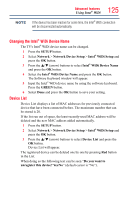Toshiba 65L7300U User's Guide for Model Series L4300U and L7300U TV - Page 120
MAC Address, Network Connection Test
 |
View all Toshiba 65L7300U manuals
Add to My Manuals
Save this manual to your list of manuals |
Page 120 highlights
120 Advanced features Setting up the Network 3 Press the p/q (arrow) buttons to select DNS Setup, and then press the OK button. 4 Press the p/q (arrow) buttons to select Auto Setup and press the OK button. 5 Press the p/q (arrow) buttons to select Off. 6 Press the p/q (arrow) buttons to select Primary DNS Address. 7 Press the t/u (arrow) buttons to select the field you want to change, and then use the number buttons to input the Primary DNS Address. To save the setting, press the OK button. NOTE DNS address field numbers must be between 0 and 255. If you input an incompatible number and press the OK button, the field number will be reset to the previous value. 8 Press the p/q (arrow) buttons to select Secondary DNS Address, and edit in the same way as Primary DNS Address. MAC Address You can view the fixed MAC address for the TV. 1 Press the SETUP button. 2 Select Network > Network Setup > Advanced Network Setup and press the OK button. 3 Press the p/q (arrow) buttons to select MAC Address, and then press the OK button. Network Connection Test This function checks Internet connectivity. 1 Press the SETUP button. 2 Select Network > Network Setup > Network Connection Test, and then press the OK button. A message appears to indicate whether the connection was successful or not. NOTE Favorable Network Connection Test results do not guarantee an Internet Connection. Depending on the situation, some Internet features may not be available. To cancel Network Connection Test, press the EXIT button while searching for the Internet connection.