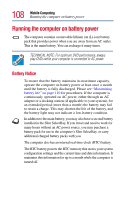Toshiba PS610U-NGYSG7 User Manual - Page 112
Displaying remaining battery power, Start, Control Panel, Performance and Maintenance., Toshiba, Power
 |
View all Toshiba PS610U-NGYSG7 manuals
Add to My Manuals
Save this manual to your list of manuals |
Page 112 highlights
112 Mobile Computing Running the computer on battery power ❖ Off indicates that the battery is not being charged. NOTE: Battery life and charge time may vary depending upon power management settings, applications and features used. ❖ Flashing amber indicates that the computer is using battery power, and the battery's charge is running low. HINT: Be careful not to confuse the battery light ( ) with the on/off light ( ). When the on/off light flashes amber, it indicates that the system is suspended (using Windows® XP Standby command). Displaying remaining battery power You can monitor the battery's remaining charge. The computer calculates the remaining battery charge as it operates, based on your current rate of power use. To show remaining power: 1 Open the Start menu, click Control Panel then Performance and Maintenance. 2 Click the Toshiba Power Saver icon. The Toshiba Power Saver Properties dialog box appears.