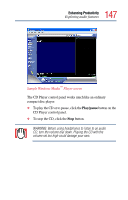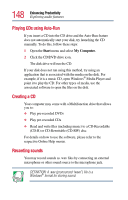Toshiba PS610U-NGYSG7 User Manual - Page 150
Using external speakers or headphones, Start, Programs, Accessories, Entertainment, Sound, Recorder
 |
View all Toshiba PS610U-NGYSG7 manuals
Add to My Manuals
Save this manual to your list of manuals |
Page 150 highlights
150 Enhancing Productivity Exploring audio features Adjusting recording quality The better the quality of the recording, the more disk space the sound file requires. Experiment to find a balance that fits your needs. 1 Open Sound Recorder, if necessary. (Click Start, point to All Programs, Accessories, Entertainment, then click Sound Recorder.) 2 In the Sound Recorder window, click Edit, then click Audio Properties. 3 In the Audio Properties dialog box, adjust the Recording Volume, Preferred device, and Preferred quality. 4 Click OK. Your new settings take effect the next time you record. Using external speakers or headphones Your computer is equipped with a full stereo sound system with internal speakers. Instead of using the internal speakers, you can connect headphones or a pair of external stereo speakers. TECHNICAL NOTE: Use amplified speakers that require an external power source. Other types of speakers will be inadequate to produce sound from the computer. To play back sound files through external speakers or headphones: 1 Locate the headphone jack on the computer. 2 Using any necessary adapters, plug the cable from the headphones or external speakers into the headphone jack. The headphone jack requires a 16-ohm stereo mini-jack. To adjust the volume: