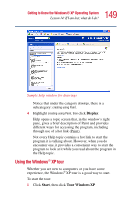Toshiba Satellite 1955-S803 Satellite 1950/1955 Users Guide (PDF) - Page 145
Recycle Bin, Delete, The Confirm File Delete window appears.
 |
View all Toshiba Satellite 1955-S803 manuals
Add to My Manuals
Save this manual to your list of manuals |
Page 145 highlights
145 Getting to Know the Windows® XP Operating System Lesson 12: Removing objects from the desktop The icon disappears, but, with the operating system, it is not really gone. It is merely set aside in the Recycle Bin so that you can restore or delete it later. 2 Repeat step 1 for any other icons you created during this tutorial. Each icon disappears as you drop it on the Recycle Bin. 3 Double-click the Recycle Bin icon. The operating system opens the Recycle Bin window. Notice that all the icons you dropped on the Recycle Bin are listed. Sample Recycle Bin window 4 To completely remove an object, select it, and then click File, Delete. The Confirm File Delete window appears. 5 Click Yes to permanently delete the file. The object is permanently deleted from the Recycle Bin. Later on-in your real work, not in this tutorial-you will use the Recycle Bin to delete other objects such as folders,