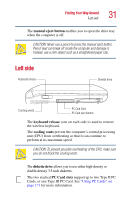Toshiba Satellite 1955-S803 Satellite 1950/1955 Users Guide (PDF) - Page 33
TouchPad, Primary control button, system indicator panel, screen, keyboard, palm rest, provides clear - all lights on
 |
View all Toshiba Satellite 1955-S803 manuals
Add to My Manuals
Save this manual to your list of manuals |
Page 33 highlights
Finding Your Way Around Front with the display open 33 The TouchPadTM enables you to move the cursor with the stroke of a finger. The Primary control button next to the TouchPad acts like the primary button on a mouse. The Secondary control button next to the TouchPad acts like the secondary button on a mouse. For more information on Primary and Secondary control buttons, see "Using the TouchPad™" on page 53. The CD/DVD control buttons allow you to play audio CDs when the computer is turned off. You can also use them to play CDs and DVDs with the computer turned on. For a description of these controls, see "CD/DVD control buttons" on page 36. The lights on the system indicator panel provide information about system functions. For a description of these lights, see "System indicator panel" on page 35. The computer's screen is a liquid crystal display (LCD) that provides clear, sharp images. For more information on your viewing options, see "Display modes" on page 245. The lights on the keyboard indicator panel provide information about keyboard functions. For details, see "Keyboard indicator panel" on page 34. The 85-key keyboard provides all the functionality of a fullsize keyboard. For more information, see "Using the keyboard" on page 72. The front panel provides a palm rest to assist you in maintaining proper posture while using the computer.