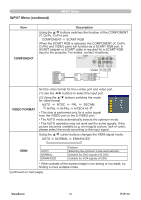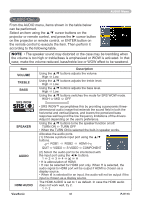ViewSonic PJ1173 PJ1173 User Guide, English - Page 40
Description, RESOLUTION
 |
UPC - 766907299014
View all ViewSonic PJ1173 manuals
Add to My Manuals
Save this manual to your list of manuals |
Page 40 highlights
INPUT Menu INPUT Menu (continued) Item RESOLUTION Description The resolution for the RGB1 and RGB2 input signals can be set on this projector. (1) In the INPUT menu select the RESOLUTION using the ▲/▼ buttons and press the ► button. The RESOLUTION menu will be displayed. (2) In the RESOLUTION menu select the resolution you wish to display using the ▲/▼ buttons. Selecting AUTO will set a resolution appropriate to the input signal. RESOLUTION MENU (3) Pressing the ► or ENTER button when selecting a STANDARD resolution will automatically adjust the horizontal and vertical positions, clock phase and horizontal size. The INPUT-INFORMATION dialog will be displayed. (4) To set a custom resolution use the ▲/▼ buttons to select the CUSTOM and the CUSTOM RESOLUTION BOX will be displayed. Set the horizontal (HORZ) and vertical (VERT) resolutions using the buttons. It is not guaranteed to work this function properly on any resolutions. CUSTOM RESOLUTION BOX (5) To save the setting place the cursor on the right-most digit and press the ► button. The horizontal and vertical positions, clock phase and horizontal size will be automatically adjusted. After the INPUT-INFORMATION dialog has displayed for about 10 seconds the screen will return to the RESOLUTION menu displaying the changed resolution. (6) To revert back to the previous resolution without saving changes place the cursor on the left-most digit and press the ◄ button. The screen will then return to the RESOLUTION menu displaying the previous resolution. • For some pictures, this function may not work well. ViewSonic 35 PJ1173