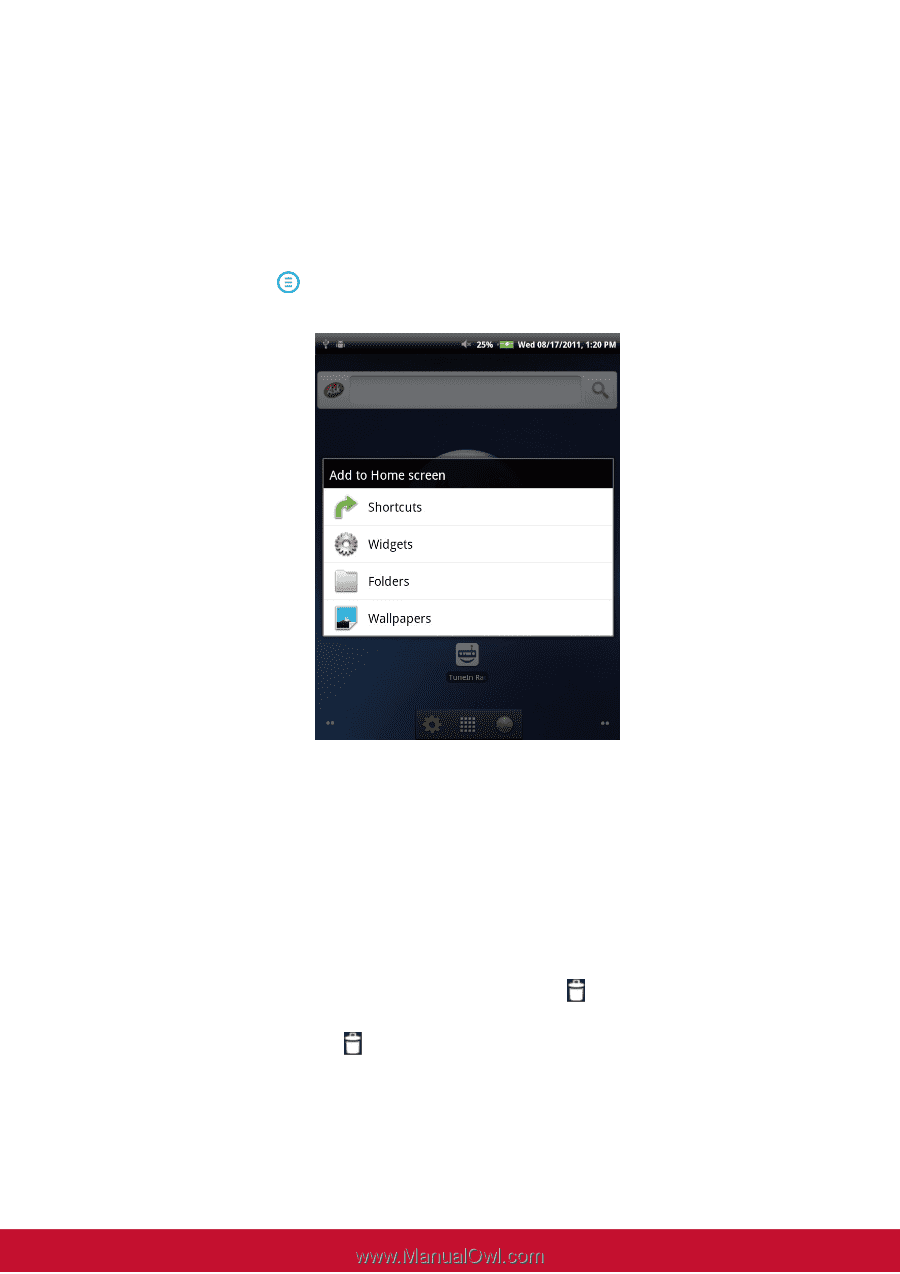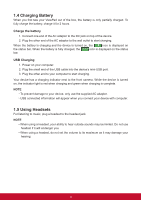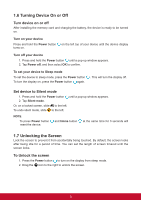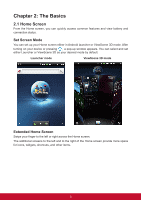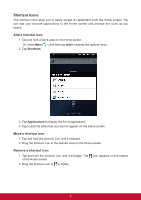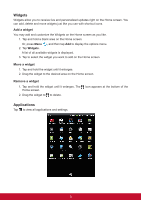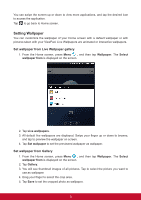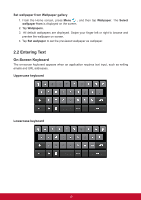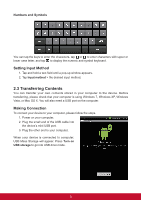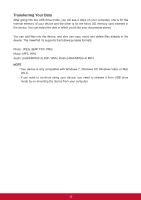ViewSonic ViewPad 7e ViewPad 7E User Guide (English) - Page 19
Shortcut Icons
 |
View all ViewSonic ViewPad 7e manuals
Add to My Manuals
Save this manual to your list of manuals |
Page 19 highlights
Shortcut Icons The shortcut icons allow you to easily access an application from the Home screen. You can add your favorite applications to the Home screen and arrange the icons as you desire. Add a shortcut icon 1. Tap and hold a blank area on the Home screen. Or, press Menu 2. Tap Shortcuts. , and then tap Add to display the options menu. 3. Tap Applications to display the list of applications. 4. Tap to add the items that you want to appear on the Home screen. Move a shortcut icon 1. Tap and hold the shortcut icon until it enlarges. 2. Drag the shortcut icon to the desired area on the Home screen. Remove a shortcut icon 1. Tap and hold the shortcut icon until it enlarges. The of the Home screen. 2. Drag the shortcut icon to to delete. icon appears on the bottom 7