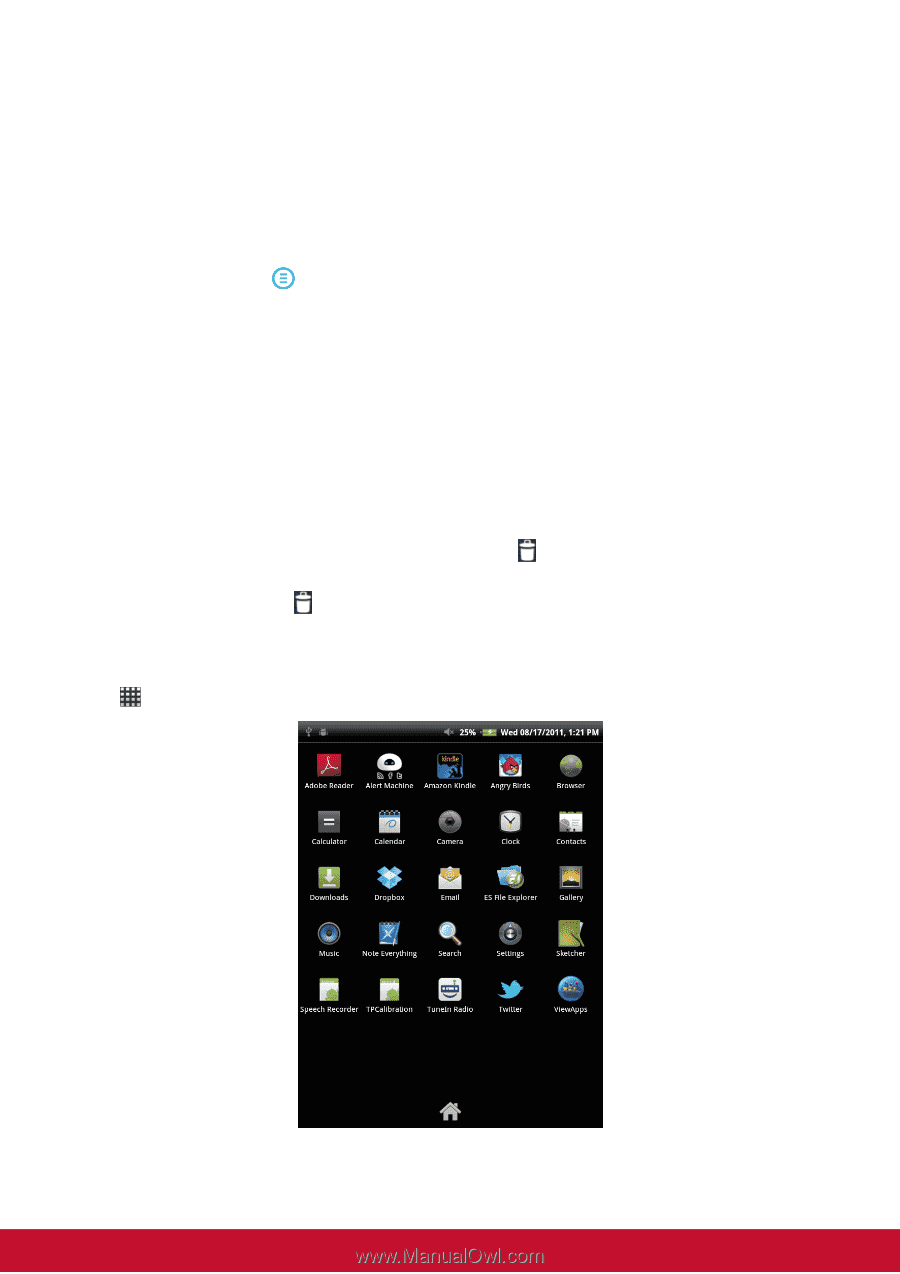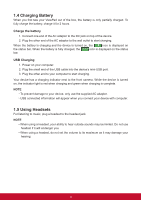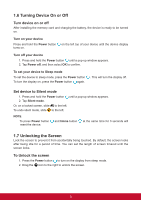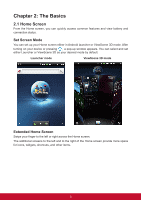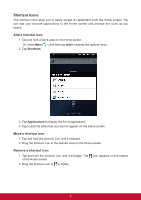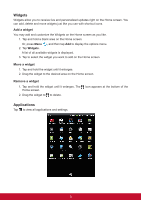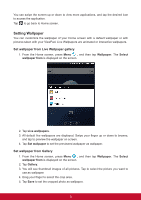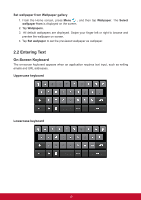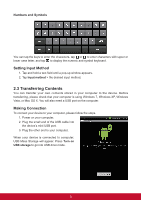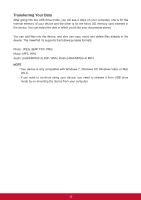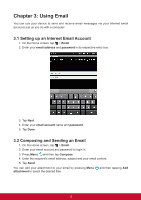ViewSonic ViewPad 7e ViewPad 7E User Guide (English) - Page 20
Applications
 |
View all ViewSonic ViewPad 7e manuals
Add to My Manuals
Save this manual to your list of manuals |
Page 20 highlights
Widgets Widgets allow you to receive live and personalized updates right on the Home screen. You can add, delete and move widgets just like you can with shortcut icons. Add a widget You may add and customize the Widgets on the Home screen as you like. 1. Tap and hold a blank area on the Home screen. Or, press Menu 2. Tap Widgets. , and then tap Add to display the options menu. A list of all available widgets is displayed. 3. Tap to select the widget you want to add on the Home screen. Move a widget 1. Tap and hold the widget until it enlarges. 2. Drag the widget to the desired area on the Home screen. Remove a widget 1. Tap and hold the widget until it enlarges. The Home screen. 2. Drag the widget to to delete. icon appears at the bottom of the Applications Tap to view all applications and settings. 8