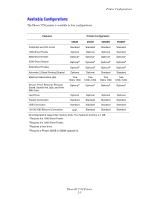Xerox 5550N User Guide (English) - Page 25
Control Panel Layout, Print Icon, Control Panel, Phaser® 5550 Printer - toner
 |
UPC - 095205737257
View all Xerox 5550N manuals
Add to My Manuals
Save this manual to your list of manuals |
Page 25 highlights
Control Panel Layout Control Panel 46 READY TO PRINT. Walk-Up Features Information Paper Tray Setup Printer Setup Troubleshooting 12 3 5 7 89 5550-111 Print Icon 1. Status Indicator LED: Green = Printer is ready to print. Yellow = Warning condition, printer continues to print. Red = Startup sequence or error condition exists. Blinking = Printer is busy or warming up. 2. Graphic display shows status messages and menus. 3. Toner Gas Gauge indicator 4. Cancel button Cancels the current print job. 5. Back button Returns to the previous menu item. 6. Up Arrow button Scrolls upward through the menus. 7. Down Arrow button Scrolls downward through the menus. 8. OK button Accepts the setting selected. 9. Help (?) button Displays a help message with information about the printer such as printer status, error messages, and maintenance information. There are a number of information pages accessible through the control panel. When the print icon appears before a title on the control panel display, press the OK button to print that page. Phaser® 5550 Printer 2-8