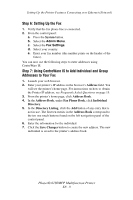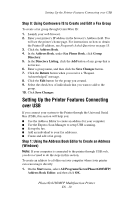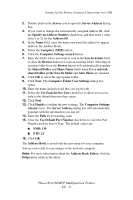Xerox 6180MFP Features Setup Guide - Page 16
Step 5: Using the Address Book Editor to Create a Fax, Group - manual
 |
UPC - 095205733839
View all Xerox 6180MFP manuals
Add to My Manuals
Save this manual to your list of manuals |
Page 16 highlights
Setting Up the Printer Features Connecting over USB Step 5: Using the Address Book Editor to Create a Fax Group To create a group using the Address Book Editor: 1. Windows: On the Start menu, select All Programs/Xerox/ Phaser 6180MFP/Address Book Editor, and then click OK. Macintosh: From the Application folder, click Xerox/ Phaser 6180MFP, and then double-click Address Book Editor. 2. In the left navigation panel, right-click the Fax icon and then select New and New Group. The Group Dial dialog box opens. The Address Book Editor automatically assigns the Group ID to the first available entry. 3. To manually specify the Group ID, click Specify an Address Number, and then type a value from 1 to 200. 4. Click the Group Membership button. 5. Select group members from the list on the left navigation panel of the screen, and then click the Add button to add them to the group. To select multiple group members, press and hold the Ctrl key while making selections. 6. Click OK when you have finished adding group members. 7. Click OK a second time to create the group. 8. Confirm the group members, and then click OK. 9. Windows: On the File menu, select Save all. Macintosh: On the File menu, select Save. To edit Group entries with the Address Book Editor: 1. From the Start menu, open the Address Book Editor. 2. In the left navigation panel, click the Fax icon. 3. On the upper right navigation panel, right-click the group you want to edit and then select Edit. 4. Click the Group Membership button. 5. Use the Add and Delete buttons to edit the group. 6. Press the OK button. 7. Press the OK button again. 8. Confirm the group members, and then click OK. 9. Windows: On the File menu, select Save all. Macintosh: On the File menu, select Save. Phaser® 6180MFP Multifunction Printer EN - 14