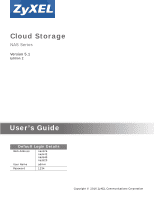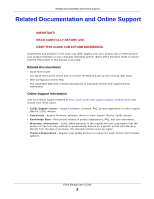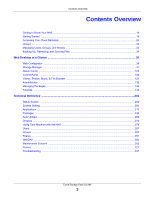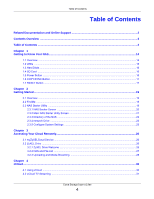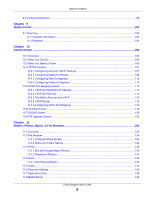ZyXEL NAS326 User Guide
ZyXEL NAS326 Manual
 |
View all ZyXEL NAS326 manuals
Add to My Manuals
Save this manual to your list of manuals |
ZyXEL NAS326 manual content summary:
- ZyXEL NAS326 | User Guide - Page 1
Cloud Storage NAS Series Version 5.1 Edition 2 Quick Start Guide User's Guide Default Login Details Web Address nas326 nas542 www.zyxel.conmas540 nas520 User Name admin Password 1234 Copyright © 2016 ZyXEL Communications Corporation - ZyXEL NAS326 | User Guide - Page 2
, product application or other support files for ZyXEL devices. • Downloads - Acquire firmware, software, driver or other support files for ZyXEL devices. • Knowledge Base - Find articles related to product applications, FAQ, and user experience. • Warranty Information - ZyXEL offers warranty to the - ZyXEL NAS326 | User Guide - Page 3
Status Screen ...203 System Setting ...205 Applications ...213 Packages ...246 Auto Upload ...262 Dropbox ...274 Using Time Machine with the NAS ...278 Users ...281 Groups ...287 Shares ...291 WebDAV ...300 Maintenance Screens ...302 Protect ...321 Troubleshooting ...337 Cloud Storage User's Guide 3 - ZyXEL NAS326 | User Guide - Page 4
Network Drive ...23 2.3.5 Configure System Settings ...23 Chapter 3 Accessing Your Cloud Remotely...26 3.1 myZyXELCloud Service ...26 3.2 ZyXEL Drive ...26 3.2.1 ZyXEL Drive Welcome ...26 3.2.2 NAS and File List ...27 3.2.3 Uploading and Media Streaming 28 Chapter 4 zCloud ...30 4.1 Using zCloud - ZyXEL NAS326 | User Guide - Page 5
Web Desktop at a Glance 36 Chapter 7 Web Configurator...38 7.1 Overview ...38 7.2 Accessing the NAS Web Configurator 38 7.3 Desktop ...41 7.3.1 Status Zone ...43 7.3.2 Grouping Icons ...44 Chapter 8 95 8.5.2 External Storage Screen ...95 8.5.3 Format the Volume ...97 Cloud Storage User's Guide 5 - ZyXEL NAS326 | User Guide - Page 6
UPnP Port Mapping Screen ...113 10.5.1 UPnP and the NAS's IP Address 114 10.5.2 UPnP and Security ...115 10.5.3 The NAS's Services and UPnP 115 10.5.4 UPnP Router ...116 10.5.5 Configuring Playzone Settings ...136 11.7 Application Zone ...138 11.8 Media Server ...138 Cloud Storage User's Guide 6 - ZyXEL NAS326 | User Guide - Page 7
146 14.2.1 If the NAS Icon Does Not Display 148 14.2.2 NAS Icon Right-click Options Service Preferences 165 14.7.3 Using Download Service Notification 168 14.8 Printer Server Tutorial ...171 14.9 Copy and Flickr Auto Upload Tutorial 173 14.10 FTP Uploadr Tutorial ...174 Cloud Storage User's Guide - ZyXEL NAS326 | User Guide - Page 8
Customizing the NAS's Certificate 177 14.11.2 Downloading and Installing Customized Certificate 179 14.11.3 Turn on the NAS's Web Security 182 14.12 Using FTPES to Connect to the NAS 188 14.13 Using a Mac to Access the NAS Screen 218 17.6 iTunes Server Screen ...218 Cloud Storage User's Guide 8 - ZyXEL NAS326 | User Guide - Page 9
251 18.6 ownCloud Setup ...251 18.7 Memopal ...254 18.8 GoogleDriveClient ...256 18.8.1 Account Setting Screen ...256 18.8.2 Account Setting Add Screen 258 18.8.3 Update Period Screen ...261 Chapter 19 Auto Upload ...262 19.1 Overview ...262 19.2 What You Can Do ...262 Cloud Storage User's Guide 9 - ZyXEL NAS326 | User Guide - Page 10
.3 How to Use Dropbox with the NAS 276 Chapter 21 Using Time Machine with the NAS 278 21.1 Overview ...278 21.2 Time Machine Screen ...278 21.3 Using Time Machine ...278 Chapter 22 Users ...281 22.1 Overview ...281 22 .2 What You Can Do ...291 24.3 Shares Screen ...291 Cloud Storage User's Guide 10 - ZyXEL NAS326 | User Guide - Page 11
25 WebDAV ...300 25.1 Overview ...300 25.2 WebDAV Screen ...300 25.3 How to Use NetDrive with the NAS 301 Chapter 26 Maintenance Screens ...302 26.1 Overview ...302 26.2 What You Can Do ...302 26.3 ...321 27.3.1 Backup: Step 1 ...322 27.3.2 Backup: Step 2 ...323 Cloud Storage User's Guide 11 - ZyXEL NAS326 | User Guide - Page 12
Service Functions ...350 28.15 Web Publishing ...350 28.16 Auto Upload ...351 28.17 Package Management ...352 28.18 Backups ...352 28.19 Google Drive ...353 Appendix A Product Specifications 354 Appendix B Customer Support ...355 Appendix C Legal Information ...361 Cloud Storage User's Guide - ZyXEL NAS326 | User Guide - Page 13
Table of Contents Index ...366 Cloud Storage User's Guide 13 - ZyXEL NAS326 | User Guide - Page 14
using ZyXEL NAS instantly with FindMe - Use ZyXEL FindMe to discover your NAS on your home network and get in control in under 15 seconds. Then do an easy installation with no need to install a NAS utility. Access and share files from your NAS wherever you are - Using the ZyXEL Drive mobile app - ZyXEL NAS326 | User Guide - Page 15
power. The NAS is turned off. The NAS has fully started and is operating normally. The NAS is starting up or upgrading the firmware. Red On Note: Do not turn off the NAS while it is upgrading the firmware or you may render it unusable. The NAS has a system error. Cloud Storage User's Guide 15 - ZyXEL NAS326 | User Guide - Page 16
the NAS restarts. The NAS cannot detect a hard disk in the disk bay or the LED is disabled. A USB device is connected to the NAS and the NAS is ready to copy. The NAS is front panel to turn the NAS on or off. • Press the power button for one second to turn on the NAS. Cloud Storage User's Guide 16 - ZyXEL NAS326 | User Guide - Page 17
to the factory default configuration. All settings you have configured on the NAS, including IP address, password, user accounts, groups, and so on will be reset to the factory defaults. The reset process does NOT affect the volume settings, nor data stored on the NAS. Cloud Storage User's Guide 17 - ZyXEL NAS326 | User Guide - Page 18
that you or someone else reset the NAS to the factory defaults. Note: Keep the NAS in a secure location in order to prevent unauthorized reset of the device. You may need to close and re-open the NAS Starter Utility to discover the NAS. This is because the NAS automatically re-acquires IP address - ZyXEL NAS326 | User Guide - Page 19
. Note: Refer to the Quick Start Guide for your NAS's hardware connections and the steps for installing the NAS Starter Utility. 2.2 FindMe 1 Connect to https://findme.zyxel.com in your browser to find and connect to your NAS. 2 Use the default username "admin" and password "1234" to log in. See - ZyXEL NAS326 | User Guide - Page 20
7 NAS Seeker The following table describes the labels in this screen. Table 2 NAS Seeker LABEL DESCRIPTION Connect Select a NAS and click this to connect to it. Refresh Click this to refresh the screen. The NAS Starter Utility does not automatically refresh. Cloud Storage User's Guide 20 - ZyXEL NAS326 | User Guide - Page 21
on your network. Server Name This is the server name you configured for the NAS. If you have more than one NAS in your network, it is recommended that you give each one a unique name for identification purposes. IP Address This is the current IP address of the NAS. Cloud Storage User's Guide 21 - ZyXEL NAS326 | User Guide - Page 22
main NAS Starter Utility screen click Shared Folder to log into the NAS's file directory in Windows Explorer. Enter the administrator user name and password and click Login. Figure 9 Login The utility opens the NAS's directory in Windows Explorer. Figure 10 Directory Cloud Storage User's Guide 22 - ZyXEL NAS326 | User Guide - Page 23
Chapter 2 Getting Started 2.3.4 Network Drive In the main NAS Starter Utility screen click Network Drive to add the NAS as a network drive in your computer's Windows Explorer. Enter your user name and password and click Login to be able to add the NAS's shares to which you have access as network - ZyXEL NAS326 | User Guide - Page 24
Enter your user name and password Use these fields to configure the IP address of the LAN interface through which you are connected to the NAS. When your network. Select this if you want to assign the NAS a fixed IP address, subnet mask and default gateway. Note: Do not configure an IP address that - ZyXEL NAS326 | User Guide - Page 25
name to its corresponding IP address and vice versa. Select this if the NAS is automatically given DNS information from the ISP or a DHCP server in your DHCP server if the NAS is automatically given DNS information from the ISP or a DHCP server in your network. Select Manually assign DNS server if - ZyXEL NAS326 | User Guide - Page 26
photos, videos, and music to your Android or iOS phone through the Internet. You can also upload files from your phone to the NAS. After setting up the myZyXELCloud service, go to http://zyxel.to/zdrive to get the ZyXEL Drive app for your Android or iOS phone. Log in, sign-up, and start playing - ZyXEL NAS326 | User Guide - Page 27
Chapter 3 Accessing Your Cloud Remotely Figure 14 ZyXEL Drive Welcome 3.2.2 NAS and File List My own NAS - Access and share files from your own NAS. Shared With Me - Access files on someone else's NAS folder that they have shared with you. Cloud Storage User's Guide 27 - ZyXEL NAS326 | User Guide - Page 28
Chapter 3 Accessing Your Cloud Remotely Figure 15 NAS and File List 3.2.3 Uploading and Media Streaming Use ZyXEL Drive to upload photos and videos from your mobile device to the NAS. You can also stream videos and music stored on the NAS. Cloud Storage User's Guide 28 - ZyXEL NAS326 | User Guide - Page 29
Chapter 3 Accessing Your Cloud Remotely Figure 16 Uploading and Media Streaming Cloud Storage User's Guide 29 - ZyXEL NAS326 | User Guide - Page 30
Browse and manage files stored on the NAS. • Compatibility: Requires Android 4.0.3 or later or iOS 7 or 8. 4.1 Using zCloud Install the zCloud app from Google Play or the Apple App store. Then tap the zCloud icon to open it. Figure 17 zCloud Icon The main menu displays. Cloud Storage User's Guide 30 - ZyXEL NAS326 | User Guide - Page 31
Chapter 4 zCloud Figure 18 zCloud Android and iOS Main Menus Find a NAS - use your NAS's IP address and your user name and password to connect to it. NAS540 - access the NAS's default photo, music, and video shares. You can play, download, upload and manage files. Download - access and manage files - ZyXEL NAS326 | User Guide - Page 32
Chapter 4 zCloud Figure 19 zCloud Android and iOS TV Streaming Cloud Storage User's Guide 32 - ZyXEL NAS326 | User Guide - Page 33
Groups screens (Chapter 23 on page 287) to create and manage groups of user accounts. You can assign users to groups and grant individual groups access rights to specific shares. • Use the a share to a network drive for easy and familiar file transfer for Windows users. Cloud Storage User's Guide 33 - ZyXEL NAS326 | User Guide - Page 34
on your NAS to another ZyXEL NAS or a NAS using rsync. • See Section 14.14.1 on page 192 for an example of backing up to a remote NAS. • Use NAS's Backup screens (Section 27.3 on page 321) to schedule backups of files and folders on your NAS to another folder on the NAS. Cloud Storage User's Guide - ZyXEL NAS326 | User Guide - Page 35
back up the NAS to another NAS. • Use NAS with cloud services for off-site backups and synchronization. • Use Dropbox (Chapter 20 on page 274) to log the NAS into your Dropbox account to easily move files to your NAS and have the NAS local NAS folders NAS. The ownCloud package lets the NAS - ZyXEL NAS326 | User Guide - Page 36
PART I Web Desktop at a Glance 36 - ZyXEL NAS326 | User Guide - Page 37
37 - ZyXEL NAS326 | User Guide - Page 38
Configuration screen (Section 2.3.5 on page 23) of the NAS Starter Utility. Figure 20 NAS URL 3 The default username and password are "admin" and "1234" respectively. Enter your username and password. See Chapter 22 on page 281 for how to create other user accounts. If you use the option to stay - ZyXEL NAS326 | User Guide - Page 39
Chapter 7 Web Configurator Figure 21 NAS Login Screen Make sure you have a backup of any existing data in the hard disk before installing it in the NAS. Creating a volume formats the hard disk and deletes all data in the on page 64 for details. Figure 23 Create Volume Cloud Storage User's Guide 39 - ZyXEL NAS326 | User Guide - Page 40
disk group, you will go to the screens below after clicking Next. Figure 24 Existing on Disk Group If this is the first time the NAS has created a volume, it needs to reboot after the volume is created. Click Yes to reboot or No to go to the Desktop. Cloud Storage - ZyXEL NAS326 | User Guide - Page 41
Figure 25 Reboot Chapter 7 Web Configurator 7.3 Desktop The Desktop screen displays after you log in. Hover your mouse over the heading bar icons to display their names. Cloud Storage User's Guide 41 - ZyXEL NAS326 | User Guide - Page 42
Web Configurator session automatically times out if left idle for 15 minutes. Simply log back into the NAS if this happens to you. 1 Desktop - click this to minimize all windows so you can see the desktop. Click it again to restore the windows to their previous state. Cloud Storage User's Guide 42 - ZyXEL NAS326 | User Guide - Page 43
firmware. 4 Status Center - click this to display NAS status information. 5 Help - click this to display the NAS zyxel.com to set up a free DDNS hostname for the NAS so you can connect to it easily from the Internet. 12 User - click this to display the Logout link. 13 Eject NAS of the NAS. A green - ZyXEL NAS326 | User Guide - Page 44
hide or show the status bar. 7.3.2 Grouping Icons You can drag one icon to another one and make them a group as shown below. Cloud Storage User's Guide 44 - ZyXEL NAS326 | User Guide - Page 45
default group name is NewGroup. You can click the icon to change the group name. In the following example, the group name is changed to Media. Figure 29 Change the Group Name You can also move the group to another page by right-clicking the icon as shown next. Cloud Storage User's Guide - ZyXEL NAS326 | User Guide - Page 46
Chapter 7 Web Configurator Figure 30 Move the Group Location Cloud Storage User's Guide 46 - ZyXEL NAS326 | User Guide - Page 47
status, current storage configuration and volume usage of internal volumes and capacity usage of external volumes. Figure 31 Storage Manager > Overview > Internal Volumes Cloud Storage User's Guide 47 - ZyXEL NAS326 | User Guide - Page 48
Storage Manager > Overview LABEL Storage DESCRIPTION The circular icon displays the overall health state of the NAS. A green circle with a check mark indicates healthy. An orange circle with an exclamation mark This shows how much of each volume is currently used. Cloud Storage User's Guide 48 - ZyXEL NAS326 | User Guide - Page 49
storage space on the NAS. To store data on the NAS, you must create at least one volume. Your NAS supports the following: • Internal volumes (built on the hard disks installed in the NAS) • External volumes (built on the external storage devices attached to the NAS) Cloud Storage User's Guide 49 - ZyXEL NAS326 | User Guide - Page 50
on a disk group. Allows you to customize the size of a volume. RAID Types bay NAS devices. Table 8 RAID Types RAID NO. OF TYPE HDD Basic 1 NO. OF HDD ALLOWED TO FAIL 0 JBOD 2-4 0 RAID 0 2-4 RAID 1 2-4 0 (No. of HDD) -1 RAID 5 3-4 1 RAID 6 4 RAID 10 4 2 1 HDD User's Guide 50 - ZyXEL NAS326 | User Guide - Page 51
. Use the Volume screen to configure and manage internal volumes. From the Internal Storage screen, click Volume to open the screen as shown. Cloud Storage User's Guide 51 - ZyXEL NAS326 | User Guide - Page 52
on the disk(s) will be lost. Note: This button is not available while the NAS is creating, deleting, or changing the RAID type of any volume or disk group disk groups. You will need to install another hard disk into the NAS if any disk tray is available or remove unnecessary volumes or disk groups - ZyXEL NAS326 | User Guide - Page 53
the volume's RAID type. For a RAID 1 volume, this also displays the percentage of resynchronizing the NAS has finished and the evaluated remaining time. This field shows the name of the volume. Click the storage technology (Basic, a RAID level or JBOD) a volume uses. Cloud Storage User's Guide 53 - ZyXEL NAS326 | User Guide - Page 54
not supported. Volume NAS's percentage progress in creating the volume. Deleting: The NAS's percentage progress in deleting the volume. Expanding: The NAS NAS has finished and the evaluated remaining time. Repairing: The NAS NAS has finished and the evaluated remaining time. Changing: The NAS NAS NAS - ZyXEL NAS326 | User Guide - Page 55
all available hard disks in the table and displays the disk trays where they are currently installed on the graphic at the right. Cloud Storage User's Guide 55 - ZyXEL NAS326 | User Guide - Page 56
for maximum capacity. Use RAID 0 with two or four disks for maximum speed. Use RAID 1 with two or more disks to mirror primary data to screen without saving any settings. Step 2. Summary Use this screen to review the settings you configured in the last step. Disk Selected This User's Guide 56 - ZyXEL NAS326 | User Guide - Page 57
Chapter 8 Storage Manager Figure 36 Manage Volume (Repair RAID) A Cloud Storage User's Guide 57 - ZyXEL NAS326 | User Guide - Page 58
Chapter 8 Storage Manager Figure 37 Manage Volume (Expand the volume by adding disk(s) ) A Cloud Storage User's Guide 58 - ZyXEL NAS326 | User Guide - Page 59
Chapter 8 Storage Manager Figure 38 Manage Volume (Change RAID Type) Cloud Storage User's Guide 59 - ZyXEL NAS326 | User Guide - Page 60
Chapter 8 Storage Manager Figure 39 Manage Volume (Change RAID Type) A Cloud Storage User's Guide 60 - ZyXEL NAS326 | User Guide - Page 61
is still some space unallocated on the same disk group. Select this if the NAS fails to expand a volume by adding disk(s) and the final volume capacity without saving any settings. Step 2. Summary Use this screen to review the settings you configured in the last step. Action This field displays - ZyXEL NAS326 | User Guide - Page 62
Cancel Click Cancel to close the screen without saving any settings. Step 2. Summary Use this screen to review the settings you configured in the last step. Action This field displays for what the configuration is. This field displays for what the configuration is. Cloud Storage User's Guide 62 - ZyXEL NAS326 | User Guide - Page 63
Cancel Click Cancel to close the screen without saving any settings. Step 2. Summary Use this screen to review the settings you configured in the last step. Action This field displays for what the configuration is. Volume of RAID on which the volume will be built. Cloud Storage User's Guide 63 - ZyXEL NAS326 | User Guide - Page 64
directly on a disk instead of on a disk group if high performance is important to you. See Section 8.3.1 on page 55 for more information. Cloud Storage User's Guide 64 - ZyXEL NAS326 | User Guide - Page 65
Chapter 8 Storage Manager Figure 40 Create Volume on an Existing Disk Group Cloud Storage User's Guide 65 - ZyXEL NAS326 | User Guide - Page 66
Chapter 8 Storage Manager Figure 41 Create Volume on a New Disk Group Cloud Storage User's Guide 66 - ZyXEL NAS326 | User Guide - Page 67
use, and total size of the disk group. Create Volume Volume Name Allocated Volume Size This field displays the default name of the volume. You can also type a new name for the volume. This field displays the number Name This field shows the model of the hard disk. Cloud Storage User's Guide 67 - ZyXEL NAS326 | User Guide - Page 68
Use RAID 0 with two or four disks for maximum speed. Use RAID 1 with two or more disks to of the disk group. This field displays the default name of the volume. You can also type without saving any settings. Use this screen to review the settings you configured in the last step. User's Guide 68 - ZyXEL NAS326 | User Guide - Page 69
Disk Group screen to configure and manage disk groups. From the Internal Storage screen, click Disk Group to open the screen as shown. Cloud Storage User's Guide 69 - ZyXEL NAS326 | User Guide - Page 70
group. All data on the disk(s) will be lost. Manage Note: This button is not available while the NAS is creating, deleting, or changing the RAID type of any volume or disk group. Select a volume and click Hot Spare to remove the standby drive from the RAID array. Cloud Storage User's Guide 70 - ZyXEL NAS326 | User Guide - Page 71
the volume's RAID type. For a RAID 1 volume, this also displays the percentage of resynchronizing the NAS has finished and the evaluated remaining time. This field shows the type of the RAID over which this size of the disk. This field shows the model of the disk. Cloud Storage User's Guide 71 - ZyXEL NAS326 | User Guide - Page 72
volume's RAID type. For a RAID 1 volume, this also displays the percentage of resynchronizing the NAS has finished and the evaluated remaining time. This field shows the name of the hot-spare disk. Disk Group screen, click the Create button to open the screen as shown. Cloud Storage User's Guide 72 - ZyXEL NAS326 | User Guide - Page 73
of the hard disk. Size This field shows the total disk size. Model Name This field shows the model of the hard disk. Cloud Storage User's Guide 73 - ZyXEL NAS326 | User Guide - Page 74
for maximum capacity. Use RAID 0 with two or four disks for maximum speed. Use RAID 1 with two or more disks to mirror primary data to to close the screen without saving any settings. Use this screen to review the settings you configured in the last step. Disk Selected This field User's Guide 74 - ZyXEL NAS326 | User Guide - Page 75
one hard disk vendor to another. From the Internal Storage > Hard Disk screen, select a disk and click S.M.A.R.T to open the screen as shown. Cloud Storage User's Guide 75 - ZyXEL NAS326 | User Guide - Page 76
. Spin_Retry_C ount This field shows the total number of spin start retry attempts. This is the number of attempts to spin up to fully operational speed the hard drive has made when the first attempt did not succeed. An increase in this value is an indicator of hard disk mechanical subsystem - ZyXEL NAS326 | User Guide - Page 77
reallocate, the slower read and write speeds become. This field shows the temperature of Firmware Version This field shows the version number of the hard disk's internal operating software. User support This field shows whether or not the hard disk is SMART-capable. SMART support User's Guide 77 - ZyXEL NAS326 | User Guide - Page 78
ready to fail. It only means this if the current normalized value of the attribute is less than or equal to the threshold. Cloud Storage User's Guide 78 - ZyXEL NAS326 | User Guide - Page 79
the hard drive only updates this attribute when no attributes your hard drive supports. Table 21 S.M.A.R.T. Attributes drive has to reallocate, the slower read and write speeds become. 06 Read Channel Margin This is the margin problems cause this value to decrease. Cloud Storage User's Guide 79 - ZyXEL NAS326 | User Guide - Page 80
of attempts to spin up to fully operational speed the hard drive has made when the first value is an indicator of hard disk mechanical subsystem problems. 12 Device Power Cycle Count This is the number read errors. This can be difficult to test since only direct I/O writes to the User's Guide 80 - ZyXEL NAS326 | User Guide - Page 81
of errors corrected by software ECC (Error Correction Code offline operations. Offline operations are tests the drive does itself as to compensate for variations in platter speed. 228 Power-Off Low Retract from the disk. 8.4 iSCSI The NAS supports the iSCSI (Internet Small Computer System - ZyXEL NAS326 | User Guide - Page 82
the target the same way as a locally attached drive. In the following example, a branch office has a NAS named NAS1. You want to expand your data storage capacity by accessing an iSCSI LUN (Logical Unit Number) > iSCSI > iSCSI LUNs to display the following screen. Cloud Storage User's Guide 82 - ZyXEL NAS326 | User Guide - Page 83
. Key in UN-MAP and click Un-map to un-map the LUN from the iSCSI target. Click Cancel to close this screen. Cloud Storage User's Guide 83 - ZyXEL NAS326 | User Guide - Page 84
iSCSI target for it. Click Create in the iSCSI LUNs section of the Storage Manager > iSCSI screen to open the screens as shown. Cloud Storage User's Guide 84 - ZyXEL NAS326 | User Guide - Page 85
Chapter 8 Storage Manager Figure 50 Creating a New LUN Cloud Storage User's Guide 85 - ZyXEL NAS326 | User Guide - Page 86
the size of the LUN in this field. Select the method the NAS uses to allocate storage space to the LUN. Thin provisioning - Allocate space close the screen without saving any settings. Use this screen to review the settings you configured in the last step. Name Displays the User's Guide 86 - ZyXEL NAS326 | User Guide - Page 87
Disable to deactivate the target. Click Cancel to close this screen. Enable - When the iSCSI is disabled, click Enable will activate the target. Cloud Storage User's Guide 87 - ZyXEL NAS326 | User Guide - Page 88
receive. Maximum send segment bytes - Displays the maximum data segment length in bytes that the iSCSI target can send. This feature is for the NAS326 only. Mapped iSCSI Luns - Displays the LUNs mapped with the target. 8.4.2.1 Creating a New Target Click Create in the iSCSI Targets section of the - ZyXEL NAS326 | User Guide - Page 89
Chapter 8 Storage Manager Note: The NAS can create only 10 targets at maximum. Figure 52 Creating a new LUN Cloud Storage User's Guide 89 - ZyXEL NAS326 | User Guide - Page 90
the following screen. Note: If you use your computer as the iSCSI initiator, download and install the iSCSI Initiator first. For example, use Microsoft iSCSI Software Initiator with a Microsoft OS or globalSAN iSCSI Initiator with MAC OS. Cloud Storage User's Guide 90 - ZyXEL NAS326 | User Guide - Page 91
- The user name is for the initiator to authenticate the initiator when attempting connection. Password - The password is for to close the screen without saving any settings. Use this screen to review the settings you configured in the last step. Name Displays the iSCSI target User's Guide 91 - ZyXEL NAS326 | User Guide - Page 92
the allowed initiator IQN. The system will display a prompt if you enter an invalid character or username of unacceptable length in this field. Cloud Storage User's Guide 92 - ZyXEL NAS326 | User Guide - Page 93
perform mutual CHAP on the target. Username - The user name is for the target to authenticate the initiator when attempting connection. Password - The password is for the target to authenticate the initiator when mapping. Figure 54 iSCSI Targets > Edit > Map iSCSI LUNs Cloud Storage User's Guide 93 - ZyXEL NAS326 | User Guide - Page 94
of the header. Maximum receive segment bytes Select the maximum receive segments allowed in bytes. Four options are applied: 262144, 65536, 9182, 4092. Cloud Storage User's Guide 94 - ZyXEL NAS326 | User Guide - Page 95
Four options are applied: 262144, 65536, 9182, 4092. Apply Cancel Note: This feature is for the NAS326 only. Click Apply to save your changes. Click Cancel to close the screen without saving any settings. edit external volumes on USB-connected storage and SD cards. Cloud Storage User's Guide 95 - ZyXEL NAS326 | User Guide - Page 96
be a space " ". Apply - Click this to save your change and rename the volume. Cancel - Click this to exit this screen without saving changes. Cloud Storage User's Guide 96 - ZyXEL NAS326 | User Guide - Page 97
connected device is functioning properly. Unsupported means the USB connected device uses a file system the NAS does not support. Unformatted means the USB connected device is not formatted with a file system. Note: you can choose which partition you want to format. Cloud Storage User's Guide 97 - ZyXEL NAS326 | User Guide - Page 98
NTFS: Recommended. FAT32: Newer, and more efficient than FAT16. Supports a volume size of up to 2 TB (Tera Bytes) and that can store files over 4 GB. Linux file systems Apply Cancel EXT2: Older file system. EXT3 and the RAID levels used on the NAS. JBOD • Minimum number of disks: User's Guide 98 - ZyXEL NAS326 | User Guide - Page 99
maximum capacity is 8 TB. Typical applications for RAID 0 are non-critical data (or data that changes infrequently and is backed up regularly) requiring high write speed such as audio, video, graphics, games and so on. RAID 1 RAID 1 creates an exact copy (or mirror) of a set of data on another disk - ZyXEL NAS326 | User Guide - Page 100
RAID 1 uses mirroring and duplexing, a RAID 1 array needs an even number of disks (two or four for the NAS). RAID 1 capacity is limited to the size of the smallest disk in the RAID array. For example, if you CQ C1 C2 DQ D1 D2 DP DISK 1 DISK 2 DISK 3 DISK 4 Cloud Storage User's Guide 100 - ZyXEL NAS326 | User Guide - Page 101
than the number of disks in the RAID set. For example, if you have four disks of sizes 150 GB, 150 GB, 200 Cloud Storage User's Guide 101 - ZyXEL NAS326 | User Guide - Page 102
resynchronizes automatically with the standby disk and operates at healthy array speed after the resynchronization. Note: You need four hard disks installed to array then your data will still be available (but at degraded speeds until you replace the hard disk that failed and re-synchronize the - ZyXEL NAS326 | User Guide - Page 103
state of the NAS. A green circle with a check mark indicates healthy. Server Name This displays the name which helps you find the NAS on the network. Model Name This displays which model this NAS device is. Firmware Version This is the NAS firmware version. Cloud Storage User's Guide 103 - ZyXEL NAS326 | User Guide - Page 104
Customer support may also request it for troubleshooting purposes. LAN2 MAC Address This displays the NAS Speed Note: If too many users are using the NAS then the NAS may appear sluggish. This shows how much of the NAS the NAS's fans. 9.1.2 Network The Network screen display the NAS connection - ZyXEL NAS326 | User Guide - Page 105
current user belongs to. WAN/LAN Displays whether the connection is from the WAN or the LAN. Service Name Displays the service name. IP Address Displays the IP address of the user. Time Displays the connection time. Delete Click this to disconnect the user. Cloud Storage User's Guide 105 - ZyXEL NAS326 | User Guide - Page 106
. This lets you use domain names to access web sites without having to know their IP addresses. The NAS can receive the IP address of a DNS server automatically (along with the NAS's own IP address). You can also manually enter a DNS server IP address in the NAS. Cloud Storage User's Guide 106 - ZyXEL NAS326 | User Guide - Page 107
password from your Internet Service Provider (ISP) to set up the connection. 10.4 TCP/IP Screens Use the TCP/IP screens to have the NAS use a dynamic or static IP address, subnet mask, default gateway, PPPoE and DNS servers, and to test default gateway and DNS server. Note: If you change the NAS's - ZyXEL NAS326 | User Guide - Page 108
to save your TCP/IP configurations. After you click Apply, the NAS restarts. Wait until you see the Login screen or until the NAS fully boots and then use the NAS Starter Utility to rediscover it. Reset Click this to restore your previously saved settings. 10.4.2 Configuring Network Interface - ZyXEL NAS326 | User Guide - Page 109
The gateway helps forward packets to their destinations. Click this to save your TCP/IP configurations. After you click Apply, the NAS restarts. Wait until you see the Login screen or until the NAS fully boots and then use the NAS Starter Utility to rediscover it. Cloud Storage User's Guide 109 - ZyXEL NAS326 | User Guide - Page 110
screen to set up port trunking. Click Control Panel > Network > TCP/IP > Network Interface, and then click Create. Figure 63 Creating a Port Trunking Cloud Storage User's Guide 110 - ZyXEL NAS326 | User Guide - Page 111
domain identifies a service name, then enter both components exactly as given. Password Enter the password associated with the username above. Show password Select this field to reveal the password hidden behind asterisks or clear this field to hide the password. Cloud Storage User's Guide 111 - ZyXEL NAS326 | User Guide - Page 112
Web Configurator via both HTTP and HTTPS. Click this to save your changes. Click this to return to the previous screen without saving. Cloud Storage User's Guide 112 - ZyXEL NAS326 | User Guide - Page 113
test received a response from the host. 10.5 UPnP Port Mapping Screen Use UPnP (Universal Plug and Play) port mapping to allow access from the WAN to services you select on the NAS. It is recommended that you place the NAS to allow access to the NAS from the Internet. Cloud Storage User's Guide 113 - ZyXEL NAS326 | User Guide - Page 114
the WAN (Internet) to services you select on the NAS. You can also set which port Internet users need to use in order to access a specific service on the NAS. Note: To use UPnP port mapping, your Internet gateway must have UPnP enabled. If your Internet gateway supports Port Address Translation (PAT - ZyXEL NAS326 | User Guide - Page 115
you use UPnP to allow web configurator access from the WAN, you may want to use a different WAN port number (instead of the default of port 80) to make it more secure. Remember to use the custom port number when accessing the NAS's web configurator from the Internet. Cloud Storage User's Guide 115 - ZyXEL NAS326 | User Guide - Page 116
gateway's NAT IP address mapping and port mapping settings. These settings allow Internet users connected to the Internet gateway's WAN interface to access services on the NAS. You can set which port Internet users need to use to access a specific service on the NAS. Cloud Storage User's Guide 116 - ZyXEL NAS326 | User Guide - Page 117
following screen where you can remove a port mapping rule. Enabled/Disabled Status Service LAN Port Click Yes to remove the selected port mapping rule or No to read-only field identifies a service on the NAS. Displays the NAS's internal port number for the service. Cloud Storage User's Guide 117 - ZyXEL NAS326 | User Guide - Page 118
UPnP port mapping again. Click UPnP Port Mapping > Add to add NAS services and create port mapping rules. Select the services you want to create port mapping rules for, and click Apply to add the services. Click Cancel to close the screen without saving any setting. Cloud Storage User's Guide 118 - ZyXEL NAS326 | User Guide - Page 119
: The default of the WAN port for the newly created service displays -1. Specify the port number from 1 to 65,535, or you cannot access that service from the Internet. 10.6 Terminal Screen Use this screen to enable or disable Telnet and SSH (Secure SHell) access to the NAS. Telnet or SSH access lets - ZyXEL NAS326 | User Guide - Page 120
to the NAS. Enable SSH Service Apply Reset To use Telnet, log in as "admin" or "root" and use the admin password. Select this to enable SSH access to the NAS. Clear it to not allow SSH access to the NAS. To use SSH, log > Network > DyDNS to open the following screen. Cloud Storage User's Guide 120 - ZyXEL NAS326 | User Guide - Page 121
. Enter your user name for your DNS account. Enter the password assigned to your DNS account. This shows the DyDNS update result: Disabled - You have manually disabled the DyDNS feature. Error - An unrecoverable error (such as authentication error) occurred caused the NAS to disable the DyDNS - ZyXEL NAS326 | User Guide - Page 122
ZyXEL's server for updated firmware. The NAS notifies you at login if a new firmware is available. Click Apply to save this field's setting. Status Displays the firmware checking status or error messages. If there is no previous checking information, it displays --. Cloud Storage User's Guide - ZyXEL NAS326 | User Guide - Page 123
, then the NAS may become unusable. See page 354 for your model's LED behavior during firmware upgrade. Reset Click this to refresh the screen. You can also download the firmware from the ZyXEL website and upgrade the firmware manually. Click Control Panel > System > Manual Firmware Upgrade to - ZyXEL NAS326 | User Guide - Page 124
tab. Use the file browsing screens to play, open, upload, and download files. A share is a set of user access permissions for a specific folder on a volume (gives someone access to a folder). It is equivalent to the or up to 2 GB in size with Internet Explorer 6. Cloud Storage User's Guide 124 - ZyXEL NAS326 | User Guide - Page 125
link to open a screen where you can see and configure share management details. Select a file or folder and click this to delete it from the NAS. Select a file or folder and click this to change its name. Cloud Storage User's Guide 125 - ZyXEL NAS326 | User Guide - Page 126
in a recycle bin folder, select a folder or file and click this to restore it. Click this to update the information displayed in the screen. Note: Do not refresh the screen while an upload or download is in where you can see and configure share management details. Cloud Storage User's Guide 126 - ZyXEL NAS326 | User Guide - Page 127
(manage) this share. The share owner controls access rights to the share. This is not configurable for the NAS's default admin and public shares. Enable This Share Select this option to allow users to access this share. When this option is not selected, you cannot see and access this share. Enable - ZyXEL NAS326 | User Guide - Page 128
the UTF-8 (8-bit UCS/Unicode Transformation Format) format. So your FTP client must support UTF-8 in order to access shares, folders or files on the NAS with Unicode names. • Spaces • _ [underscores] • . [periods] • show the files as thumbnail and list views of files. Cloud Storage User's Guide 128 - ZyXEL NAS326 | User Guide - Page 129
Chapter 11 Videos, Photos, Music, & File Browser Figure 78 Photo (Thumbnail) A C Figure 79 Photo (List) B Cloud Storage User's Guide 129 - ZyXEL NAS326 | User Guide - Page 130
describes the labels in this screen. Table 53 Photo Screen LABEL ZyXEL DESCRIPTION The path of the current view. Click an underlined link list. Click this to display files as a slideshow. Click this to update the display in the screen. 11.3.1 Exif and Google Maps (Photos) User's Guide 130 - ZyXEL NAS326 | User Guide - Page 131
's files as a slideshow. Move your cursor over the slideshow's screen to display full screen, previous, pause, and next buttons for controlling the slideshow. Cloud Storage User's Guide 131 - ZyXEL NAS326 | User Guide - Page 132
folder to view and play music files in the shares that publish photos. The following figures show thumbnail and list views of files. Cloud Storage User's Guide 132 - ZyXEL NAS326 | User Guide - Page 133
Chapter 11 Videos, Photos, Music, & File Browser Figure 83 Music (Thumbnail) A C Figure 84 Music (List) A B Cloud Storage User's Guide 133 - ZyXEL NAS326 | User Guide - Page 134
every item displays in every screen. Table 54 Music Screen LABEL ZyXEL DESCRIPTION The path of the current view. Click an underlined link the selected music file to the currently playing playlist. Click this to update the display in the screen. This link is available when a song User's Guide 134 - ZyXEL NAS326 | User Guide - Page 135
Chapter 11 Videos, Photos, Music, & File Browser Figure 86 Video (Thumbnail) A C Figure 87 Video (List) A B Cloud Storage User's Guide 135 - ZyXEL NAS326 | User Guide - Page 136
this screen. Table 55 Video Screen LABEL ZyXEL DESCRIPTION The path of the current view. user accounts. Click Playzone Settings to open the following screen. Use this screen to change general Playzone screen settings and account passwords. Figure 88 Playzone Settings Cloud Storage User's Guide - ZyXEL NAS326 | User Guide - Page 137
a new browser if you click Go to system administration page while using the media server to play music. Apply Click this to save your changes. Reset Click this to refresh the screen. Cancel Click this to exit the screen without saving your changes. Cloud Storage User's Guide 137 - ZyXEL NAS326 | User Guide - Page 138
File Browser 11.7 Application Zone Normal users can click Application Zone to go page where you can configure settings for Page it. Refresh Update the list of applications in the screen. 11.8 Media Server iTunes users on your network. See Section 17.6 on page 218 for details. Cloud - ZyXEL NAS326 | User Guide - Page 139
a new tab. The Status screen displays first. See Chapter 15 on page 203 for more information about the Status screen. Figure 90 Status 2 1 3 4 Cloud Storage User's Guide 139 - ZyXEL NAS326 | User Guide - Page 140
The NAS can download multiple packages/files at once and automatically goes through all the installation steps. Server Name Specify the NAS's server name and workgroup name. Date / Time Chose a time zone and/or allow the NAS to synchronize with a time server. Cloud Storage User's Guide 140 - ZyXEL NAS326 | User Guide - Page 141
iTunes users on your network. Download Service Have the NAS handle customize backup jobs. Restore Restore previous backups made with the NAS. Network NFS Install the NFS package to display this screen where you can configure NFS (Network File System) file-sharing. Cloud Storage User's Guide - ZyXEL NAS326 | User Guide - Page 142
messages as you configure the NAS. 12.2.5 Common Administrator Screen Icons value with which it is associated. User See the chapter on user accounts for detailed information on variants Windows Explorer and type two back slashes followed by the NAS name or IP address. Initially you can only read - ZyXEL NAS326 | User Guide - Page 143
Session Example (Windows) Chapter 12 Administrator Cloud Storage User's Guide 143 - ZyXEL NAS326 | User Guide - Page 144
Note: Get support for each package through its individual vendor. 13.2 Managing Packages In the administrator screens, click System Setting > Packages to install, remove, or upgrade packages. See Section 16.4 on page 207 for details. Figure 91 System Setting > Packages Cloud Storage User's Guide 144 - ZyXEL NAS326 | User Guide - Page 145
account (default username admin, password 1234) to log in. You can then create accounts for other users. • myZyXELcloud-Agent - Use this to go to mycloud.zyxel.com to set up a free DDNS hostname for the NAS so you can connect to it easily from the Internet. Cloud Storage User's Guide 145 - ZyXEL NAS326 | User Guide - Page 146
, see page 188 • Using a Mac to Access the NAS, see page 189 • How to Use the BackupPlanner, see page 191 14.2 Windows 7 Network To see your NAS in a Windows 7 home or work network: 1 Click Start > Control Panel. Set View by to Category and click Network and Internet. Cloud Storage User's Guide 146 - ZyXEL NAS326 | User Guide - Page 147
Chapter 14 Tutorials 2 Click View network computers and devices. 3 The NAS icon displays twice because the NAS is both a media server and a storage device. Doubleclick either NAS icon to open the Web Configurator login screen. Cloud Storage User's Guide 147 - ZyXEL NAS326 | User Guide - Page 148
in order for the NAS icons to display. If the network containing the NAS displays as "Public": 1 Click Network and Sharing Center and then the network's link (circled in the figure). 2 Use the Set Network Location screen to set the network's location to home or work. Cloud Storage User's Guide 148 - ZyXEL NAS326 | User Guide - Page 149
web page opens the Web Configurator login screen. • Open Media Player opens the computer's default media player. • Create shortcut adds a desktop shortcut to the Web Configurator login screen. • Properties opens a window of NAS details and troubleshooting information. Cloud Storage User's Guide 149 - ZyXEL NAS326 | User Guide - Page 150
MAC). You need the MAC address to register the product at myZyXEL.com. Customer support may also request it for troubleshooting purposes. • Unique identifier is a unique UPnP ID that the NAS generated. • IP address is the NAS's IP address. It is also the IP address for accessing the Web Configurator - ZyXEL NAS326 | User Guide - Page 151
home here) and use the Set Network Location screen to set the network's location to home or work (see page 148). 1 2 3 Double-click the NAS's icon to open the Web Configurator login screen. See Section 14.2.2 on page 149 for the NAS icon's right-click options. EXAMPLE Cloud Storage User's Guide 151 - ZyXEL NAS326 | User Guide - Page 152
NAS in Windows Media Player EXAMPLE 14.5 Windows 7 Devices and Printers After you use the NAS's network icon's install option you can manage the NAS and Sound > Devices and Printers. Select the NAS icon to display information about the NAS. Double-click the NAS icon to open a properties window (see - ZyXEL NAS326 | User Guide - Page 153
NAS from the Windows 7 Devices and Printers folder. • Properties opens a window of NAS details and troubleshooting information (see page 149). 14.5.1 Windows 7 Desktop Shortcut This is the NAS's desktop shortcut. Double-click it to open a properties window (see page 149). Cloud Storage User's Guide - ZyXEL NAS326 | User Guide - Page 154
's default media player. • Open file location takes you to the Windows 7 Devices and Printers folder. • Download NAS Starter Utility downloads the NAS's Starter Utility. It lets you find, set up, and manage the NAS as . • Rename lets you change the name of the shortcut. Cloud Storage User's Guide 154 - ZyXEL NAS326 | User Guide - Page 155
assumes you have already followed the Quick Start Guide instructions to perform initial setup and configuration (so you have a working volume). See the rest of this User's Guide for details on configuring the NAS's various screens. 14.6.1 Creating a User Account Jimmy wants to create accounts for - ZyXEL NAS326 | User Guide - Page 156
14 Tutorials 4 The account now displays in the Users screen. Now that Jimmy has created Bob's account (to keep them from deleting each other's files). This is how he would do it. 1 In the NAS's administration web configurator screens, click Shares > Add Share. Click Add Share to create a new share. 2 - ZyXEL NAS326 | User Guide - Page 157
how he would create the group. 1 In the NAS's administration web configurator screen, click Groups > Add Group. 2 Specify a name for the group. Select the user(s) you want to add to the group from the Available User(s) list and click Add Selected User(s). Configure the screen as follows. Then click - ZyXEL NAS326 | User Guide - Page 158
default is 'nas' followed by the number of your model ('nas540' for example). 2 Click Tools > Map Network Drive. 3 Select the network drive that you want to map the NAS to from the Drive list box. This example uses I. Then browse to and select the share on the NAS. Click Finish. Cloud Storage User - ZyXEL NAS326 | User Guide - Page 159
and password are the same as Jimmy's Windows login. 5 After the mapping is done, you can then simply copy and paste or drag and drop files from/to your local computer's drives to or from this network folder. Just like the NAS's share was another folder on your computer. Cloud Storage User's Guide - ZyXEL NAS326 | User Guide - Page 160
14.6.5 Accessing a Share Using FTP You can also use FTP to access the NAS. Suppose Jimmy is temporarily using a different computer and wants to access his share username and "server" is the NAS's IP address or server name. EXAMPLE 2 Enter your password and click Login. Cloud Storage User's Guide 160 - ZyXEL NAS326 | User Guide - Page 161
Through the Web Configurator You can browse and access files through the web configurator. 1 Log into the NAS web configurator (see Section 7.2 on page 38) using the appropriate user name and password (this example uses Jimmy's) and click File Browser. Click a share (the admin share in this example - ZyXEL NAS326 | User Guide - Page 162
download service. 14.7.1 Copying/Pasting a Download Link 1 Open your Internet browser (this example uses Internet Explorer). 2 Find a download link for the file you want. In this example, www.zyxel.com has a Server 1 link for downloading a datasheet for ZyXEL's NSA325 v2. Cloud Storage User's Guide - ZyXEL NAS326 | User Guide - Page 163
download link and select Copy Shortcut in Internet Explorer (or Copy Link Location in Firefox). 4 Log into the NAS web configurator (see Section 7.2 on page 38) using the administrator account and click Application Zone and the Application Zone > Download Service link. Cloud Storage User's Guide 163 - ZyXEL NAS326 | User Guide - Page 164
Chapter 14 Tutorials 5 Click Add. 6 Right-click the URL field and select Paste. 7 The URL displays in the URL field. Click Apply. Cloud Storage User's Guide 164 - ZyXEL NAS326 | User Guide - Page 165
Service > Preferences to open the General Settings screen. 2 Select Enable Download Period Control and use the arrows to adjust the time period from 23:30 to 09:00. Click Apply to save your changes. The NAS only downloads files within this 9.5-hour period every day. Cloud Storage User's Guide - ZyXEL NAS326 | User Guide - Page 166
the NAS will download the file again. If the file is intact but not completely downloaded, the NAS will resume the download task after it restarts. 3 When it is not the download time, you see a message in the Download Service screen, indicating the active download period. Cloud Storage User's Guide - ZyXEL NAS326 | User Guide - Page 167
field and enter 1 in the Maximum Number of Seeding Jobs field. • Keep sharing until the NAS has shared equal or greater amount of the downloaded files. Select the check box and enter 100 Enter the URL in the Update IP Filter from the Internet Every Week field. Cloud Storage User's Guide 167 - ZyXEL NAS326 | User Guide - Page 168
notifications. See Section 17.11.3 on page 236 for more on download service notifications. Some RSS readers may not support the NAS's download service notifications. For example, Google Reader cannot support this feature if the NAS has a private IP address. Note: It is recommended to subscribe to - ZyXEL NAS326 | User Guide - Page 169
Tutorials 3 The following screen displays. Click Subscribe. 4 Click the Favorite icon on your browser and select the Feeds tab to check the updates of your NAS's download list. Firefox Example 1 After you activate download service notification, click the RSS feed icon. Cloud Storage User's Guide 169 - ZyXEL NAS326 | User Guide - Page 170
and click Subscribe Now. 3 The following screen displays. Select Bookmarks Menu and click Add. 4 From the Firefox's Bookmarks Menu, select Download Notify to check the updates of your NAS's download list. Cloud Storage User's Guide 170 - ZyXEL NAS326 | User Guide - Page 171
to have the NAS let computers on your network share a printer. See www.zyxel.com for a list of compatible printers. 1 Make sure the NAS is on NAS. Double-click the printer's icon. 6 If you get a warning screen, click the option that lets you continue (Yes in this example). Cloud Storage User's Guide - ZyXEL NAS326 | User Guide - Page 172
or the printer manufacturer's website (the driver is not installed on the NAS). Note: You must install the printer driver on each computer that Select the printer in an application to use it to print. Browse to the NAS using a CIFS program (like Windows Explorer) and double-click the printer's icon - ZyXEL NAS326 | User Guide - Page 173
in the NAS and upload the photos to her Flickr account. Amy has to activate the NAS's auto upload NAS's photo share for auto upload. This is how Amy would transfer the files from her USB disk to the NAS Press and release the COPY/SYNC button on the NAS's front panel to start copying files. 4 The - ZyXEL NAS326 | User Guide - Page 174
each have an NAS at home, so Susan has to set her NAS as an FTP server for Amy to automatically send files using FTP Uploadr. l Amy's NAS Susan's NAS To set the NAS as an FTP server, click Applications > FTP to open the FTP screen. Select Enable FTP and click Apply. Cloud Storage User's Guide 174 - ZyXEL NAS326 | User Guide - Page 175
Information FTP Domain Name or IP Address example2.com FTP User Name Amy FTP Password xxxxx Share (Remote Path) Amy This is how Amy would set up the NAS's FTP Uploadr. 1 Click Applications > Auto Upload > Table 61 on page 175. Click Apply to add the server. Cloud Storage User's Guide 175 - ZyXEL NAS326 | User Guide - Page 176
the Folder Watch List. t 6 Amy also set the Bandwidth Limit to 20 KB/s so that the upload doesn't slow down her Internet connection. Cloud Storage User's Guide 176 - ZyXEL NAS326 | User Guide - Page 177
setup, Amy can also receive files from Susan's NAS. Amy's NAS Susan's NAS 14.11 Web Configurator's Security Sessions These tutorials show you how to configure security for the NAS's Web Configurator sessions. You will customize the NAS's self-signed SSL certificate and distribute it to your users - ZyXEL NAS326 | User Guide - Page 178
Chapter 14 Tutorials 2 Next, let's modify the certificate by changing the Common Name to this NAS's host name of "nsa", the Organization to "ZyXEL" and the Key Length to 2048. 3 The NAS restarts its network services and returns you to the login screen. Cloud Storage User's Guide 178 - ZyXEL NAS326 | User Guide - Page 179
14 Tutorials 14.11.2 Downloading and Installing Customized Certificate 1 Log in and return to Maintenance > SSL. Under Modify the Existing Certificate, click Download. 2 Save the file to your computer. 3 Find the certificate file on your computer and double-click it. Cloud Storage User's Guide 179 - ZyXEL NAS326 | User Guide - Page 180
Chapter 14 Tutorials 4 Install the certificate. The rest of the steps in this section are an example of installing a certificate in Windows. In the Certificate dialog box, click Install Certificate. EXAMPLE 5 In the Certificate Import Wizard, click Next. Cloud Storage User's Guide 180 - ZyXEL NAS326 | User Guide - Page 181
Chapter 14 Tutorials 6 Leave Automatically select certificate store based on the type of certificate selected and click Next. 7 In the Completing the Certificate Import Wizard screen, click Finish. Cloud Storage User's Guide 181 - ZyXEL NAS326 | User Guide - Page 182
Yes. EXAMPLE 9 Finally, click OK when presented with the successful certificate installation message. 14.11.3 Turn on the NAS's Web Security Now that you have customized the NAS's certificate and installed it in your computer, you can turn on security for your Web Configurator sessions. This example - ZyXEL NAS326 | User Guide - Page 183
browser and open it again to reset its session with the NAS. Log in and click Control Panel > TCP/IP > Web Configurator. Select Enable HTTPS connection and click Apply. 2 A warning screen pops up if applying your change may disconnect some users. Click Yes to continue. Cloud Storage User's Guide 183 - ZyXEL NAS326 | User Guide - Page 184
Chapter 14 Tutorials 3 The NAS logs you out and automatically redirects your formerly non-secure (HTTP) connection to a secure (HTTPS) connection. Your browser to allow your browser to bypass the warning. EXAMPLE 4 Click Add Exception. EXAMPLE 5 Click Get Certificate. Cloud Storage User's Guide 184 - ZyXEL NAS326 | User Guide - Page 185
Chapter 14 Tutorials 6 Before you add an exception, verify that the device to which you are trying to connect is providing the correct certificate. Click View. Cloud Storage User's Guide 185 - ZyXEL NAS326 | User Guide - Page 186
Chapter 14 Tutorials 7 The SHA1 fingerprint must match the NAS's certificate you downloaded from the NAS to your computer. (Double-click the NAS's certificate file and then click Details and look at the Thumbprint). Click Close. Cloud Storage User's Guide 186 - ZyXEL NAS326 | User Guide - Page 187
Chapter 14 Tutorials EXAMPLE 8 If the certificate fingerprints match, click Confirm Security Exception, otherwise click Cancel. Cloud Storage User's Guide 187 - ZyXEL NAS326 | User Guide - Page 188
HTTPS. This example uses FileZilla. 1 Open FileZilla and click File > Site Manager > New Site. • Configure the Host field with the NAS's address. • Set the Servertype to FTPES - FTP over explicit TLS/SSL. • Configure the account name and password. • Click Connect. Cloud Storage User's Guide 188 - ZyXEL NAS326 | User Guide - Page 189
to Access the NAS This tutorial shows you how to find the NAS on Mac OS X 10.5 (Leopard). You can access the NAS in two ways: • Use the Finder to browse for the NAS, or • Use the Finder > Go option to connect to the NAS. 14.13.1 Finder 1 Open a new Finder window. Cloud Storage User's Guide 189 - ZyXEL NAS326 | User Guide - Page 190
Chapter 14 Tutorials 2 Select All under the SHARED sidebar. Look for the NAS from the Network list. EXAMPLE 3 Expand the NAS to display the shares you may access. EXAMPLE Cloud Storage User's Guide 190 - ZyXEL NAS326 | User Guide - Page 191
you have installed and enabled BackupPlanner. BackupPlanner is an application that you can install using Package Management (see Chapter 18 on page 246.) Use the NAS's BackupPlanner to have a backup of your files and folders. Cloud Storage User's Guide 191 - ZyXEL NAS326 | User Guide - Page 192
survive even if the original RAID or NAS fails. 14.14.1 Creating an Archive Backup To backup the NAS every week to a remote NAS: 1 Click Protect > Backup > and existing files are not frequently changed so select Incremental. The NAS does a full backup first and later only copies source files that are - ZyXEL NAS326 | User Guide - Page 193
the volume1 check box to select all the folders and files. Select Remote and enter the other NAS's address, username, password, and share name. If you want to make sure the remote NAS is reachable, click Test Connection. Figure 95 Protect > Backup > Add Job: Step 2 4 In this example, the target - ZyXEL NAS326 | User Guide - Page 194
files in the Backup Photo folder of your External storage , so you select Mirror to make the target folder identical to the source folder. The NAS deletes any other files in the target folder. Figure 98 Protect > Backup > Add Job: Step 1 2 Select the folder that needs to be mirrored (your Photo - ZyXEL NAS326 | User Guide - Page 195
up so leave the compression off. • Turn on the encryption to protect these sensitive files during the transfer. The final files stored on the remote NAS will be unencrypted (usable). • Restrict the bandwidth usage to 256 KB/s to stop the archives from using all of your network connection's available - ZyXEL NAS326 | User Guide - Page 196
a synchronization backup creates. The copy of files that the NAS creates on the other NAS's Backups share can be used directly by anyone with access to Archived Files by Backup Job If you have backup jobs for which the NAS has already performed backups, you can restore the files based on the backup - ZyXEL NAS326 | User Guide - Page 197
and folders you want to restore and click Next. Figure 105 Protect > Backup > Restore Archive: Step 2 4 Select the original location and click Done. Cloud Storage User's Guide 197 - ZyXEL NAS326 | User Guide - Page 198
restore archived files by the backup job. In this example, the NAS's RAID array failed. You've replaced the hard drives and re- 1234" as the password, and "Backups" as the share name. Click Test Connection. Click Next. Figure 108 Protect > Restore: Step 1 EXAMPLE Cloud Storage User's Guide 198 - ZyXEL NAS326 | User Guide - Page 199
the recycle folder. Click Next. Figure 110 Protect > Restore: Step 3 4 Browse to the folder where you want to put the files. Click Done. Cloud Storage User's Guide 199 - ZyXEL NAS326 | User Guide - Page 200
Chapter 14 Tutorials Figure 111 Protect > Restore: Step 4 5 The NAS restores the files and you can use them again. Cloud Storage User's Guide 200 - ZyXEL NAS326 | User Guide - Page 201
PART II Technical Reference 201 - ZyXEL NAS326 | User Guide - Page 202
202 - ZyXEL NAS326 | User Guide - Page 203
Status LABEL Status System Information Server Name Model Name Firmware Version Media Server Status FTP Server Status DESCRIPTION Click NAS device is. This is the NAS firmware version. Click the Edit icon to go to the Maintenance > FW Upgrade screen from which you can upload/upgrade new firmware - ZyXEL NAS326 | User Guide - Page 204
enabled to use HTTP to access shares on the NAS. Click the Edit icon to go to the screen Sessions This shows how many users are currently connected to the NAS. Type This shows whether it's the user's connection. Connected At This displays the date and time the user last connected to the NAS in - ZyXEL NAS326 | User Guide - Page 205
Server - This enables you to manage a Logitech's Squeezebox device connected to the NAS. • TFTP - Use this to configure the NAS to accept log files from TFTP clients. • Transmission - This Bit Torrent client supports adding tasks through torrent files and magnet links. Cloud Storage User's Guide 205 - ZyXEL NAS326 | User Guide - Page 206
allows you to create and manage a blog. Use the WordPress administrator account (default username admin, password 1234) to log in. You can then create accounts for other users. • pyLoad - Use this to have the NAS manage your downloads including those from one-click hosting sites. One-click hosting - ZyXEL NAS326 | User Guide - Page 207
on page 246 for more about the features you can add to the NAS by installing packages. Click System Setting > Packages to open the following screen this to retrieve a list of available packages from the ZyXEL website. Install/Upgrade Choose the item(s) on the list Cloud Storage User's Guide 207 - ZyXEL NAS326 | User Guide - Page 208
Name Requires • Not Installed - This displays for applications that have not been installed by the NAS. • Installing (%) - This displays when the application is being installed. It also shows the percent . Figure 114 System Setting > Packages > Package Info Cloud Storage User's Guide 208 - ZyXEL NAS326 | User Guide - Page 209
Installed - This displays for applications that have not been installed by the NAS. • Installing (%) - This displays when the application is being installed. NAS is a part of a workgroup. Note: CIFS cannot be disabled on the NAS. Figure 115 System Setting > Server Name Cloud Storage User's Guide 209 - ZyXEL NAS326 | User Guide - Page 210
a name to identify your NAS on the network in this sensitive. Add text here to describe the NAS if the Server Name field is not user accounts are maintained on the NAS. Prevent NAS From Being Master Browser Apply Reset your NAS can get the time and date. This time is then used in NAS logs and - ZyXEL NAS326 | User Guide - Page 211
Setup Manual Select this radio button to enter the time and date manually. When you enter the time settings manually, the NAS uses the new setting once you click Apply. Note: If you enter time settings manually, they revert to their defaults of GMT or UTC (GMT+1). Cloud Storage User's Guide 211 - ZyXEL NAS326 | User Guide - Page 212
, Time Zone and Daylight Saving at the same time, all of the settings take affect. Click this to restore your previously saved settings. Cloud Storage User's Guide 212 - ZyXEL NAS326 | User Guide - Page 213
Need to Know FTP File Transfer Protocol (FTP) is a file transfer service that operates on the Internet. A system running the FTP server accepts commands from a system running an FTP client. FTP is not a secure protocol. Your file transfers could be subject to snooping. Cloud Storage User's Guide 213 - ZyXEL NAS326 | User Guide - Page 214
to make products compatible in a home network. iTunes Server The NAS iTunes server feature lets you use Apple's iTunes software on a computer to play music and video files stored on the NAS. You can download iTunes from www.apple.com. Download Service The NAS's download service downloads files from - ZyXEL NAS326 | User Guide - Page 215
for delivering frequently updated digital content. A channel uses a feed to deliver its contents (items). Subscribe the NAS to a feed NAS and download files from the NAS. Click Applications > FTP Server to open the following screen. Figure 118 Applications > FTP Server Cloud Storage User's Guide 215 - ZyXEL NAS326 | User Guide - Page 216
and no password. • Max. Download Rate - Enter the download speed (in kilobytes/s) that the NAS allows for users who are logged into the NAS. • Max. Upload Rate - Enter the upload speed (in kilobytes/s) that the NAS allows for users who are logged into the NAS. Character Set The NAS uses UTF - ZyXEL NAS326 | User Guide - Page 217
tab. Clear it to stop the NAS from sharing media files through the Playzone screens or media players. Apply Reset Click the hyper link to open with media clients. Share Name This column lists names of shares on the NAS. Publish Music Tracks Select this to give media clients access to the share's - ZyXEL NAS326 | User Guide - Page 218
Click this to save your changes. Reset Click this to restore your previously saved manage a Logitech Squeezebox device connected to the NAS. Click Applications > Media Server > Logitech® details. Apply Click this to save your changes. Reset Click this to restore your previously saved settings. - ZyXEL NAS326 | User Guide - Page 219
to open the following screen. Use this screen to manage the NAS's file downloads. Note: By default, the NAS saves downloads in the admin share's download folder. Figure 123 Applications > Download Service The following table describes the labels in this screen. Table 72 Applications > Download - ZyXEL NAS326 | User Guide - Page 220
The NAS automatically retries unsuccessful download attempts. The download displays in the error tab when the re-attempts are also unsuccessful and the NAS stops trying to download the file. To try the download again, use the Add button to create a new download task. Cloud Storage User's Guide 220 - ZyXEL NAS326 | User Guide - Page 221
NAS is allowing other P2P users to download it. Downloading: The NAS is getting the file. Queued: The download is waiting in line for the NAS to download it. Pause: The download has been manually the file you are downloading. Download Speed Upload Speed Time Left Priority Error Code This value - ZyXEL NAS326 | User Guide - Page 222
Service > Add The following table describes the labels in this screen. Table 73 Applications > Download Service The NAS will automatically download the .torrent file and use it. You do not have to manually window. A "torrent" file has information the NAS uses to do a P2P download. A torrent - ZyXEL NAS326 | User Guide - Page 223
Path column points to the location in the share where the NAS will save the downloaded files. • P2P download jobs are Service > Preferences to open the following screen. Use this screen to set the default location for saving downloads and configure the download period. Cloud Storage User's Guide - ZyXEL NAS326 | User Guide - Page 224
Service > Preferences > General Settings LABEL Location of Downloaded Files DESCRIPTION This shows where the NAS Edit Click this to open the following screen where you can set the default folder location where you "Put incomplete downloads in" and "Move complete downloads User's Guide 224 - ZyXEL NAS326 | User Guide - Page 225
Service Download Period Control Download Service is active in the time the screen. This feature sets the NAS to download files only within a Specify the time period for the NAS to download files. Note: If power-off period. Apply Reset Cancel Click this to save > Download Service > Preferences - ZyXEL NAS326 | User Guide - Page 226
labels in this screen. Table 75 Applications > Download Service > Preferences > P2P download LABEL DESCRIPTION Port Number NAS. Enter a number from 1 to 500. This specifies the number of computers that can connect to the NAS to download files being shared by the NAS. Cloud Storage User's Guide - ZyXEL NAS326 | User Guide - Page 227
in the Seeding Time field. The NAS keeps sharing a file until it filtering for P2P downloads. Apply Reset Cancel Refer to Section 17.7.4 Service > Preferences > P2P download screen. Figure 127 Applications > Download Service > Preferences > P2P download > Edit IP Filter Cloud Storage User's Guide - ZyXEL NAS326 | User Guide - Page 228
IP Filter Table Apply Cancel The NAS supports .txt, .dat, .gz, .tgz, and .tar.gz file extensions. The NAS saves the IP filter table as /admin/download/ipfilter.dat. Click this to save a copy of the IP filter table on your computer. Click Apply to update the IP filter table from the specified - ZyXEL NAS326 | User Guide - Page 229
> Download Service > Task Info The following table describes the labels in this screen. Table 78 Applications > Download Service > Task Speed This field displays how fast the NAS downloads the file. Upload Speed This field displays how fast the NAS uploads the file. Cloud Storage User's Guide - ZyXEL NAS326 | User Guide - Page 230
Applications > Download Service > Task Info (continued) LABEL Health Time Left Priority DESCRIPTION This field displays how many full copies of the file are available for this task. The NAS can download a browser, without having to log into the Web Configurator. Cloud Storage User's Guide 230 - ZyXEL NAS326 | User Guide - Page 231
Support HTTPS Select this to allow users to use web browser security for connections to the webpublished shares. In order to use secured connections users must use "https://" in the NAS's web address and install the NAS 8080, the NAS's IP address NAS . Reset Click manage the NAS's list update - ZyXEL NAS326 | User Guide - Page 232
. The name must be unique from all the other names of printers connected to the NAS. Apply Click this to save your changes. Cancel Click this to return to the previous or SD device and the NAS. Click Applications > Copy/Sync Button to open the following screen. Cloud Storage User's Guide 232 - ZyXEL NAS326 | User Guide - Page 233
with the synchronization function. Select USB -> NAS to synchronize files from your USB or SD device to the NAS. Select NAS -> USB to synchronize files from the NAS to your USB or SD device. Select NAS USB to synchronize files in both directions simultaneously. Cloud Storage User's Guide 233 - ZyXEL NAS326 | User Guide - Page 234
to save the backup files. Apply Reset Note: The NAS will not create a new folder to supported multimedia file formats. Note: Anyone on your network can play the media files in the published shares. No user name and password or other form of security is used. The media server is enabled by default - ZyXEL NAS326 | User Guide - Page 235
ZyXEL bears NO responsibility or liability for your use of the download service feature. Torrent Files The NAS needs the folder where the NAS stores downloaded files (the admin share's download folder by default). If you already NAS automatically uses the torrent file. Cloud Storage User's Guide 235 - ZyXEL NAS326 | User Guide - Page 236
firewall. Use a Hardware-based Firewall Place a hardware-based firewall between your network and the Internet (a software-based firewall on your computer would just protect the computer itself, not the NAS since your computer is not between your NAS and the Internet). Cloud Storage User's Guide 236 - ZyXEL NAS326 | User Guide - Page 237
your network and protect your NAS (and computers) from hacking attacks. • IDP ( software on your computer to scan the NAS for viruses. When you download using P2P download, many other P2P download users are also trying to download the file from you. The firewall slows this down because by default - ZyXEL NAS326 | User Guide - Page 238
speed up P2P download file transfers, configure your firewall's port forwarding to send incoming TCP port 9090 and UDP port 9089 connections to the NAS . You probably need to use your firewall's HTML (web-based) configuration interface to set this up (see the firewall's manual User's Guide 238 - ZyXEL NAS326 | User Guide - Page 239
type in the address of the NAS's FamilyPhotos web page. In this example, the NAS's IP address is 192.168 listing the share's files. Figure 140 Browsing to an NAS Share Example • Click a file's link to open the files by that criteria. • To customize how the page looks and works, create an index. - ZyXEL NAS326 | User Guide - Page 240
. 17.11.7 Printer Sharing The NAS can act as a print server. A print server lets multiple computers share a printer. Connect a printer to the NAS's USB port to let multiple computers on your network use it. See www.zyxel.com for a list of compatible printers. Cloud Storage User's Guide 240 - ZyXEL NAS326 | User Guide - Page 241
files works when you copy files from a USB device to the NAS. The same concept applies when you copy files from the NAS to a USB device. Figure 142 Copying Files Example Before Copy USB NAS AB After Copy USB AC NAS AB ABC Both storage devices contain file A. Cloud Storage User's Guide 241 - ZyXEL NAS326 | User Guide - Page 242
Files Example 1 Before Sync USB NAS AB After Sync USB AC NAS AB AB Both storage devices contain A. • A copy of files A and B from the USB device is transferred to the NAS. • File A from the USB device replaces file A on the NAS. • File C on the NAS is deleted. Cloud Storage User's Guide 242 - ZyXEL NAS326 | User Guide - Page 243
. 17.12 Syslog Server Screen Use this screen to configure the NAS to accept syslog logs from syslog clients such as ZyXEL's G4100 v2. Note: You may need to configure any firewalls between the NAS and the syslog clients in order to let the syslog traffic go to the NAS. Cloud Storage User's Guide 243 - ZyXEL NAS326 | User Guide - Page 244
NAS delete NAS archives the syslog logs in a .tgz file on the second day of each month and deletes the original folder and syslog files. The NAS creates a new folder for the syslog logs it receives after that. You can use a zip program such as 7-zip to open the archives. Cloud Storage User's Guide - ZyXEL NAS326 | User Guide - Page 245
how the selected custom format looks. For example, if you select Full Date, the individual log entries would display with something like 2009 May 13 17:15:51 in front of them. Click this to save your changes. Click this to restore the screen's last-saved settings. Cloud Storage User's Guide 245 - ZyXEL NAS326 | User Guide - Page 246
account (default username admin, password 1234) to log in. You can then create accounts for other users. • myZyXELcloud-Agent - Use this to go to mycloud.zyxel.com to set up a free DDNS hostname for the NAS so you can connect to it easily from the Internet. Cloud Storage User's Guide 246 - ZyXEL NAS326 | User Guide - Page 247
your NAS. NFS is a client/server distributed file service that provides transparent file sharing for network environments. This allows shared folders in your NAS to be accessible like a local folder in a user's . You see a warning screen before you delete a volume. Cloud Storage User's Guide 247 - ZyXEL NAS326 | User Guide - Page 248
NFS share is located. Enter the name you want to give to the NFS share. This shows the location of the NFS share in the NAS. Comment The NFS server assigns this path to the share folder you input. Enter a short description for the share. Cloud Storage - ZyXEL NAS326 | User Guide - Page 249
to the NFS share. Connected At This displays the date and time the user last connected to the NAS in year, month, day, hour, minute, second format. IP Address This shows the IP address of the user accessing the NFS share. OK Click this to close the window. Cloud Storage User's Guide 249 - ZyXEL NAS326 | User Guide - Page 250
NAS to accept log files from TFTP clients such as ZyXEL's G-4100 v2. Note: You may need to configure any firewalls between the NAS NAS accept log files from TFTP clients. Clear it to stop the NAS log files on the NAS. Directory Setting Shares NAS. Apply Reset Click this to save your - ZyXEL NAS326 | User Guide - Page 251
manually entering the pyLoad management login page's address in your browser's address bar. For example, 192.168.1.2:7272. Apply Click this to save your changes. Reset Click this to restore the screen's last-saved settings. 18.6 ownCloud Setup to update the list. Cloud Storage User's Guide 251 - ZyXEL NAS326 | User Guide - Page 252
18 Packages 2 The following confirmation screen appears. Select the volume in which to install ownCloud and store ownCloud data and click Apply. The NAS must have a connection to the Internet to download the package. 3 The installation progress appears in the ownCloud row. 4 A link appears in the - ZyXEL NAS326 | User Guide - Page 253
Chapter 18 Packages 5 The ownCloud login screen appears. Create an administrator user name and password and click Finish Setup. 6 The main ownCloud screen displays. Use this web interface to manage files on the NAS ownCloud server. Click your user name in the upper-right corner to see the help for - ZyXEL NAS326 | User Guide - Page 254
from your Memopal account's online backup set does not delete the files from the NAS, just as deleting a file from the NAS does not delete a backup copy in your Memopal account's online backup set. Deleting open the following screen. Figure 152 Applications > Memopal Cloud Storage User's Guide 254 - ZyXEL NAS326 | User Guide - Page 255
Speed Progress Restart Backup Retry Failures Backup Report Enable Memopal Email Password the NAS failed password for your Memopal account. NAS performs the NAS can perform a Memopal backup. Enter 0 in hours to have the NAS NAS can perform a Memopal backup. Enter 0 in minutes to have the NAS NAS Memopal application - ZyXEL NAS326 | User Guide - Page 256
. Apply Reset Click Add to add the folder to the list of folders the NAS Memopal application backs up to the Memopal server. Click this to save your changes. Click this to restore the screen's last-saved settings. 18.8 GoogleDriveClient Use GoogleDriveClient to synchronize local NAS user folders - ZyXEL NAS326 | User Guide - Page 257
pops up to let you decide what to do with the data in the NAS's linked local sync folder. Binding User Click Yes to delete all data in the local sync folder. Click No to (keep the account link and data). The NAS user account linked to the selected Google account. Cloud Storage User's Guide 257 - ZyXEL NAS326 | User Guide - Page 258
enabled, and waiting to perform the next Google Drive update. During this state you can use the other sections user has to log into the Google account on the same computer to allow the NAS to link to it. Figure 154 Applications > GoogleDriveClient > Account Setting > Add Cloud Storage User's Guide - ZyXEL NAS326 | User Guide - Page 259
. • Path - Type the folder location in the share or click Browse to navigate to the folder. Use a "/" to synchronize the entire share. Select the local NAS user account to link with Google Drive. Cloud Storage User's Guide 259 - ZyXEL NAS326 | User Guide - Page 260
must sign into the Google account. You may need to sign out of Google's services first if another user account is already signed in. The NAS GoogleDriveClient feature uses the Grive app. Review what the Grive app wants to use and click Accept if you agree. Copy the code and paste it into the field - ZyXEL NAS326 | User Guide - Page 261
saving. 18.8.3 Update Period Screen Use the Update Period screen to set how often the NAS synchronizes with Google Drive. The NAS initiates the 92 Applications > GoogleDriveClient > Update Period LABEL DESCRIPTION Update Period Specify how frequently the NAS synchronizes the local sync - ZyXEL NAS326 | User Guide - Page 262
. When you add new files to the specified shares, the NAS also automatically uploads the new files to your Flickr and/or You Need to Know FTP File Transfer Protocol (FTP) is a file transfer service that operates on the Internet. A system running the FTP server accepts commands User's Guide 262 - ZyXEL NAS326 | User Guide - Page 263
screen displays if you have not authorized the NAS to use a Flickr account. Click OK to continue the authorization process. Figure 157 Linking NAS to Flickr The web browser opens the Yahoo! Flickr login page. Enter your Yahoo account's information and click Sign In. Cloud Storage User's Guide 263 - ZyXEL NAS326 | User Guide - Page 264
Chapter 19 Auto Upload Figure 158 Yahoo! Flickr Login Page The following page displays asking for your authorization. Click OK, I'LL ALLOW IT to establish a link between the NAS and your Flickr account. Figure 159 Flickr Authorization Cloud Storage User's Guide 264 - ZyXEL NAS326 | User Guide - Page 265
configurator. Click Get Ready in the following screen to complete the authorization process. Figure 160 Confirming Flickr Authorization Once the NAS is associated with your Flickr account, you can configure auto upload settings in the following screen. Figure 161 Applications > Auto Upload > Flickr - ZyXEL NAS326 | User Guide - Page 266
List. Click this to open the following screen where you can set a folder that contains files you want the NAS to automatically upload. • Share - Select the share from the list. • Path - Type the folder location in save your settings and Cancel to close the screen. Cloud Storage User's Guide 266 - ZyXEL NAS326 | User Guide - Page 267
offensive to some people. Default Content Type Apply Reset Select Restricted if the NAS, the following screen displays. Enter your Google account's e-mail address and password in the fields and click OK to authorize the service. Figure 162 YouTube Account Settings Cloud Storage User's Guide - ZyXEL NAS326 | User Guide - Page 268
Chapter 19 Auto Upload Once the NAS is associated with your YouTube account, you can configure auto upload settings in the This field displays the Youtube account authorized for the auto upload feature. Switch User Click this to use a different YouTube account for the auto upload feature. - ZyXEL NAS326 | User Guide - Page 269
screen where you can set a folder that contains files you want the NAS to automatically upload. • Share - Select the share from the list. Grace Period N minutes Video Category Default Privacy Who can see your media files on YouTube? Apply Reset • Current Location - This is User's Guide 269 - ZyXEL NAS326 | User Guide - Page 270
your friends and family. You can link the NAS to the FTP server or the FTP server on another NAS and select shares or folders for the NAS to upload. The NAS uploads the files stored in the specified shares to from the list and click this to edit the FTP server entry. Cloud Storage User's Guide 270 - ZyXEL NAS326 | User Guide - Page 271
server. This is the port number used by the FTP server. The NAS automatically uploads files to this location of the FTP server. This is the login account for the FTP server. This is the information related to the Enter the account name used to access the FTP server. Cloud Storage User's Guide 271 - ZyXEL NAS326 | User Guide - Page 272
the password associated with the account name. Port Number Enter the port number for the FTP server. Remote Path Enter the path of the FTP server where the NAS automatically uploads files. Description Enter additional information about this FTP server. Test Connection Click this to test your - ZyXEL NAS326 | User Guide - Page 273
that contains files you want the NAS to automatically upload. • Share Grace Period Bandwidth Limit Apply Reset Close • Current Location - long the NAS should wait when you add a grace period to 5 minutes, the NAS uploads a new file after it connection has restricted upload speed. Click this to - ZyXEL NAS326 | User Guide - Page 274
service uses cloud computing to let you use file synchronization to store and share files and folders with others across the Internet. Use your Dropbox account to easily move files to your NAS and have the NAS files to your NAS and have the NAS download *.torrent files. The NAS checks the Dropbox - ZyXEL NAS326 | User Guide - Page 275
Dropbox account the NAS is configured to use. This displays after the NAS connects to Dropbox. Click Logout to stop syncing your files with Dropbox and have the NAS log out from storage space is available on the NAS to use for Dropbox as well as the amounts already in use and still available - ZyXEL NAS326 | User Guide - Page 276
you do not need to configure rules on a firewall in front of the NAS to allow access to the NAS. Dropbox is not connecting to the NAS. When you upload files of the same name to the Drop2NAS folder, the NAS adds a number to the names of the files in the NAS's Cloud Storage User's Guide 276 - ZyXEL NAS326 | User Guide - Page 277
(downloading, queued, paused, canceled, uploading, finished, error, or retrying). The NAS does not take any action for folders nor other types of files in the zDownload folder. Here is an example of torrent files in the zDownload folder. Figure 169 Dropbox\zDownload Cloud Storage User's Guide 277 - ZyXEL NAS326 | User Guide - Page 278
backups. Apply Click this to save your changes. Reset Click this to restore the screen's last-saved settings. 21.3 Using Time Machine After enabling Time Machine on the NSA, follow the steps below to set up Time Machine on your Mac to use your NAS for backup. Cloud Storage User's Guide 278 - ZyXEL NAS326 | User Guide - Page 279
Chapter 21 Using Time Machine with the NAS 1 Click Apple > System Preferences. Then go to System and select Time Machine. 2 Turn Time Machine ON. Then click Change Disk. 3 Select share01 as the backup disk. Then click Use for Backup. Cloud Storage User's Guide 279 - ZyXEL NAS326 | User Guide - Page 280
with the NAS 4 When prompted for the username and password of share01, enter the login information for an existing user account with write access permission on share01 (for information on configuring user accounts and select Stop Backing Up. Then turn Time Machine OFF. Cloud Storage User's Guide 280 - ZyXEL NAS326 | User Guide - Page 281
that he owns. • Change his own password. • Access the contents of other shares to which he is given access rights. 22.2 What You Can Do • Use the main Users screen (Section 22.3 on page 281) to display a list of user accounts created on the NAS. • Use the Add User screen (Section 22.3.2 on page 283 - ZyXEL NAS326 | User Guide - Page 282
Search to look up the account you specified. Click Clear to close the search function. Edit User Delete Selected Users Select an account and click this to open a screen where you can edit the properties of the drop-down menu to display and access more user accounts. Cloud Storage User's Guide 282 - ZyXEL NAS326 | User Guide - Page 283
. 22.3.2 Adding or Editing an Account Use this screen to create or edit a NAS user account with NAS access password. Click the Add User button in the Users screen to open the following screens. Click the Edit User button in the screen shown previously to edit an existing account. Figure 172 Sharing - ZyXEL NAS326 | User Guide - Page 284
and management access to the NAS. Select User to give the account basic access rights to the NAS and allow the user to manage his own shares, change his own password, and access the contents of first character. The username can only contain the following characters: Cloud Storage User's Guide 284 - ZyXEL NAS326 | User Guide - Page 285
are: • bin • daemon • ftp • anonymous-ftp • anonymous • nobody • root • pc-guest • admin • password 22.4 Displaying User Info Use this screen to display a user's information. In the Users screen, select an account and click User Info to open the following screen. Cloud Storage User's Guide 285 - ZyXEL NAS326 | User Guide - Page 286
Sharing > Users > User Info LABEL the selected user's group membership. This field displays the volume(s) created on the NAS. This user saved onto the NAS while logged in with that username. This shows when you click the Group List tab. This displays the list of groups to which the selected user - ZyXEL NAS326 | User Guide - Page 287
the main Groups screen (Section 23.3 on page 287) to display and manage a list of groups created on the NAS. • Use the Add Group screen (Section 23.3.1 on page 288) to create new groups. • Use the Edit Group display the screen shown next. Figure 176 Sharing > Groups Cloud Storage User's Guide 287 - ZyXEL NAS326 | User Guide - Page 288
and access more groups. This field displays the group icon. This field displays the group names created on the NAS. 23.3.1 Adding or Editing a Group Use this screen to create or edit a NAS group. Click the Add Group button in the Groups screen to open the following screen. Click the Edit Group - ZyXEL NAS326 | User Guide - Page 289
CIFS logins, but not FTP or web configurator logins. • Spaces • _ [underscores] • . [periods] • - [dashes] Other limitations on group names are: • All leading and trailing spaces are removed automatically. • Multiple spaces within names are converted to a single space. Cloud Storage User's Guide - ZyXEL NAS326 | User Guide - Page 290
such as EVERYONE nor be the same as an existing group. Other reserved groups names that are not allowed are: • nobody • root • everyone Cloud Storage User's Guide 290 - ZyXEL NAS326 | User Guide - Page 291
can map a share to a network drive for easy and familiar file transfer for Windows users. 24.2 What You Can Do • Use the Shares screen (Section 24.3 on page 291) to navigate a screen. This screen lists all shares created on the NAS. Figure 178 Sharing > Shares Cloud Storage User's Guide 291 - ZyXEL NAS326 | User Guide - Page 292
default shares, the NAS automatically creates these shares in the next volume by alphabetical order. This field displays User-created user plugs in the device. This field displays the share's names. This field displays the share's file path, for example, volume1/music. Cloud Storage User's Guide - ZyXEL NAS326 | User Guide - Page 293
have already created volumes (a single accessible storage area with a single file system) on the NAS. Select the one that contains the folder that you want to share out. Make this share . The media clients do not have to use a password to play the shares you publish. Cloud Storage User's Guide 293 - ZyXEL NAS326 | User Guide - Page 294
deny) to users or groups. If you publish the share to the media server or the web, all users will have at share. Make it Public means every user (including people who do not have accounts on the NAS) can access the share. Edit individual users and groups. Figure 180 Sharing > Shares > Add Share - ZyXEL NAS326 | User Guide - Page 295
a username, so must be valid and have a corresponding correct password. 24.4 Recycle Bin Configuration Screen Use this screen to periodically clean recycle bins. 24.4.1 Recycle Bins Recycle bins in the NAS help users recover accidentally deleted files or folders in the shares. When User's Guide 295 - ZyXEL NAS326 | User Guide - Page 296
All Recycle Bins Now Apply Cancel Note: Cleaning up recycle bins permanently removes the files from the NAS. Click this to immediately remove contents from all recycle bins. Click this to save your changes. the share. Figure 182 Sharing > Shares > Share Browser Cloud Storage User's Guide 296 - ZyXEL NAS326 | User Guide - Page 297
folder with an arrow pointing up is for the link that takes you to the next higher layer in the share's folder tree. Cloud Storage User's Guide 297 - ZyXEL NAS326 | User Guide - Page 298
This field displays the share folder's path. You can use Browse to find or create a folder on the NAS or type the location of the folder using forward slashes as branch separators. Browse Click this to open the to save your settings and Cancel to close the screen. Cloud Storage User's Guide 298 - ZyXEL NAS326 | User Guide - Page 299
Chapter 24 Shares Table 112 Sharing > Shares > Share Browser > Move (or Copy) (continued) LABEL DESCRIPTION Yes Click this to move or copy the file/folder to the designated share. Close Click this to return to the Share Browser screen. Cloud Storage User's Guide 299 - ZyXEL NAS326 | User Guide - Page 300
25 WebDAV 25.1 Overview The WebDAV HTTP extension lets users edit and manage files stored on remote servers. The NAS's WebDAV service allows client programs that support WebDAV, such as NetDrive and BitKinex on Windows, Mac OS Finder, and Linux file browsers remotely edit and manage files stored on - ZyXEL NAS326 | User Guide - Page 301
a drive entry for accessing the NAS. Figure 185 NetDrive Example 3 Name the drive and specify the URL of the share to access. Select SSL if the NAS forces HTTPs use. Specify your user name and password for accessing the share on the NAS. Figure 186 NetDrive Add Drive Cloud Storage User's Guide 301 - ZyXEL NAS326 | User Guide - Page 302
page 302) to configure power settings for the NAS, including power saving, UPS, power on/off NAS configuration file. • Use the SSL screen (Section 26.6 on page 311) to configure HTTPS and the NAS NAS. • Use the Unpair myZyXELcloud screen (Section 26.8 on page 314) to remove the pairing between the NAS - ZyXEL NAS326 | User Guide - Page 303
off hard disk(s) Enter the number of minutes to wait when the NAS is idle before spinning the hard disks down to sleep (hibernation). The default time is 15 minutes. Enable Sleeping HDD LED Blinking Select this to have the HDD LED blink slowly when the hard disk is sleeping (hibernating). Clear - ZyXEL NAS326 | User Guide - Page 304
front of the NAS supports sending magic packets. Apply Reset Use the NAS's power button or the Web Configurator's Maintenance > Shutdown menu to turn off the NAS. Click this to power control schedules to have the NAS turn on, turn off, or reboot at specified times. Cloud Storage User's Guide 304 - ZyXEL NAS326 | User Guide - Page 305
have one schedule to turn the NAS on every morning, at 8: NAS turn on, turn off, or NAS is to apply this power control schedule. Execute Time This field shows when the NAS is to use this power control schedule (when the NAS NAS turn on, turn off, or reboot. Frequency Select whether the NAS - ZyXEL NAS326 | User Guide - Page 306
NAS, the transfer fails. The user will need to restart the transfer. The NAS skips a scheduled restart or power off if the execution time comes while the NAS is doing any of the following: • Resynchronizing a RAID • Upgrading firmware . Use this screen to display all NAS logs. There are at most 512 - ZyXEL NAS326 | User Guide - Page 307
update the log display. Purge all Logs Click this to erase all logs from the NAS . Report Config Click this to open a screen where you can configure email alerts for logs. Refer to Section 26.4.1 on page 307 to see the screens for this. Display The screen always shows all logs by default NAS. - ZyXEL NAS326 | User Guide - Page 308
mail alerts requires a username and password. User Enter the username for the e-mail server. Password Enter the password for the e-mail server. Password (Confirm) Re-enter the password to confirm it. After apply settings, Click this to have the NAS send a test e-mail to the settings you have - ZyXEL NAS326 | User Guide - Page 309
Email Alert Select the Enable Email Log check box to have the NAS send an alert email to the configured email address whenever the NAS generates a critical severity log. Report Time Select how often (Weekly, Syslog Server Setting tab to open the following screen. Cloud Storage User's Guide 309 - ZyXEL NAS326 | User Guide - Page 310
this to enable syslog server. Server Address Enter the syslog server address you want the NAS to use for its log alerts. In the table below, check the type of log this screen to backup or restore the NAS configuration settings. Figure 193 Maintenance > Configuration Cloud Storage User's Guide 310 - ZyXEL NAS326 | User Guide - Page 311
file. Click this to load the previously-saved configuration file to the NAS. This replaces your current NAS configuration settings with the settings in the previously-saved configuration file. A issued by a known certificate authority. Figure 194 Maintenance > SSL Cloud Storage User's Guide 311 - ZyXEL NAS326 | User Guide - Page 312
option, then click the Edit button, a screen opens to allow you to make adjustments to the NAS's public key certificate. The screen is also the same for the Create a certificate authorized by other CA option. Figure 195 Maintenance > SSL > Create or Edit a Certificate Cloud Storage User's Guide 312 - ZyXEL NAS326 | User Guide - Page 313
this to have the device perform a software restart. Shutdown Click this to shut down the system and restart it again later. When you click the Restart button a pop-up screen will appear asking you to confirm. Click OK to continue or Cancel to quit the restart. Cloud Storage User's Guide 313 - ZyXEL NAS326 | User Guide - Page 314
shows information on log classes. Table 124 Log Classes LOG CATEGORY DESCRIPTION Users This log class shows information on user access to the NAS. Shares This log class shows information on shares being created or deleted. Services This log class shows information on the operation of the - ZyXEL NAS326 | User Guide - Page 315
] Deleting %s from Internal Volume. Copy/Sync Button INFO [USB Sync] Deleting %s from USB. Copy/Sync Button INFO [USB Sync] Deleting %s from USB Recursively. Cloud Storage User's Guide 315 - ZyXEL NAS326 | User Guide - Page 316
file %s Download Service INFO Download service initialized Download Service INFO Download service pause %s by user Download Service INFO Download service set %s to %s priority by user Download Service INFO Download service set default download location to %s Download Service INFO Download - ZyXEL NAS326 | User Guide - Page 317
has set timezone to default Services INFO The date and time are updated from NTP server. Services INFO The date and time are updated manually. Services INFO The time is updated manually. Services NOTICE FTP server stops Services NOTICE FTP server starts Cloud Storage User's Guide 317 - ZyXEL NAS326 | User Guide - Page 318
Services NOTICE NTP server has set to null Services NOTICE The NTP service is disabled. Services NOTICE The NTP service is enabled. Services WARNING Reaching Maximum Allowed Rules Services WARNING Rule is empty Services Raid [ Disk Group 1]: FAILED Cloud Storage User's Guide 318 - ZyXEL NAS326 | User Guide - Page 319
NOTICE An external USB hub device is plugged/unplugged. Users ALERT Failed %s login attempt (incorrect password or inexistent username) Users ALERT Failed %s login attempt (incorrect password or inexistent username) Users INFO User %s has logged in from %s! Cloud Storage User's Guide 319 - ZyXEL NAS326 | User Guide - Page 320
timeout)! Users NOTICE Add new user %s by %s from %s. Users NOTICE User %s password has been changed. Users NOTICE Delete user %s by %s from %s. Users NOTICE The user %s from %s has attempted to change the user %s password but old password verification fail. Users NOTICE User %s on - ZyXEL NAS326 | User Guide - Page 321
anti-virus software on your computer to scan files before saving them onto the NAS. Although NAS. Hard drive malfunction. NAS malfunction Network down Natural disaster such as a fire or earthquake occurs where your NAS the NAS. 27.3 Backup Screens Use this screen to create and customize scheduled - ZyXEL NAS326 | User Guide - Page 322
Archive DESCRIPTION Click this to create and customize a backup job. Select a backup in that backup job to the NAS. Abort Job Activate Job Inactivate Job time. • Running indicates that the NAS is currently doing the backup job. Refer to Section 27.3.4 on page 326. 27.3.1 Backup: Step 1 Use this - ZyXEL NAS326 | User Guide - Page 323
backup type the NAS implements for NAS. If there are existing files in the target folder prior to the NAS NAS backups the NAS runs before NAS. You can also choose between the following types of synchronization: • Mirror - The NAS - The NAS does a supports • The NAS deletes all of the NAS. Click this - ZyXEL NAS326 | User Guide - Page 324
fields. This shows the path of the backup source folder you selected. Select the target folder where you want to place your backup. Cloud Storage User's Guide 324 - ZyXEL NAS326 | User Guide - Page 325
NAS Address • Username • Password • Share Name Click Test Connection to see if your NAS can communicate with the remote device. For Synchronization: The remote device must be another NAS compatible with the NAS backup or a synchronization backup to a remote target. Cloud Storage User's Guide 325 - ZyXEL NAS326 | User Guide - Page 326
in slow networks only. Select Yes if you want NAS to encrypt the files for your backup. Otherwise, choose No. In an Archive backup, this means using a password to secure files. Bandwidth Purge Policy For a Synchronization to the schedule that you set in this screen. Cloud Storage User's Guide 326 - ZyXEL NAS326 | User Guide - Page 327
This is only available if you selected Monthly as your backup frequency. Select the month(s) when you want the NAS to perform the backup job. Step 2: Please select the day of the month This is only available if you as the name, backup type, source folder and so on. Cloud Storage User's Guide 327 - ZyXEL NAS326 | User Guide - Page 328
if backup space is not a concern and recovery speed is, then turn off compression. This field is read-only and shows whether the backup employs encryption. Bandwidth You can have the NAS use a password to encrypt the backup files. For backups to a remote NAS, you can restrict the bandwidth to help - ZyXEL NAS326 | User Guide - Page 329
NAS 30 to specify how many backups the NAS stores. All backup files older than the 3650 to specify how many days the NAS stores all backup files. After this day how many hours the NAS performs the backup job. in an hour when the NAS performs the backup job. Start you want the NAS to perform the backup - ZyXEL NAS326 | User Guide - Page 330
available if you selected Monthly as your backup frequency. Select the month(s) when you want the NAS to perform the backup job. Step 2: Please select the day of the month This is only that you want to restore to your NAS. Next Click this to go to the next screen. Cloud Storage User's Guide 330 - ZyXEL NAS326 | User Guide - Page 331
previous screen. Next Click this to go to the next screen. 27.3.11 Restore Archive: Step 3 Use this screen to select the location in the NAS where you want to restore your backup. Figure 209 Protect > Backup > Restore Archive: Step 3 Cloud Storage - ZyXEL NAS326 | User Guide - Page 332
Select this to restore the files to their original location in the NAS. Other Location Click this to select a folder where you want to to restore previous backups made with the NAS, including archives and folders from internal, external or remote NASs to the NAS. 27.4.1 Restore: Step 1 You can - ZyXEL NAS326 | User Guide - Page 333
below when you choose this option. IP Address User Password Share Name Test Connection Browse Select Internal or External Volume if you want to use another volume in the NAS or an attached USB hard disk for your backup screen. Click this to go to the next screen. Cloud Storage User's Guide 333 - ZyXEL NAS326 | User Guide - Page 334
you want to restore to the NAS. Figure 211 Protect > Restore: Restore Point DESCRIPTION If you selected Remote NAS for the backup you want to restore, list that you want to restore to your NAS. Once you choose a job name, all list that you want to restore to your NAS. Click this to go back to the - ZyXEL NAS326 | User Guide - Page 335
to the previous screen. Next Click this to go to the next screen. 27.4.4 Restore: Step 4 Use this screen to select the location in the NAS where you want to restore your backup. Figure 213 Protect > Restore: Step 4 Cloud Storage - ZyXEL NAS326 | User Guide - Page 336
file. If you forgot the NAS password, then use the RESET button (see Section 1.7 on page 17) to return the NAS to the factory default configuration. Note: Configuration File Backup and Restoration does not affect data (your files and folders), volumes on the NAS. Cloud Storage User's Guide 336 - ZyXEL NAS326 | User Guide - Page 337
28.1 Troubleshooting Overview This chapter offers some suggestions to solve problems you might encounter. The potential problems are divided into the following categories. • Power, Hardware, Connections, and LEDs • NAS Starter Utility • NAS Login and Access • I Cannot Access The NAS • Users Cannot - ZyXEL NAS326 | User Guide - Page 338
Chapter 28 Troubleshooting • Turn the NAS off and on. • If the problem continues, contact the vendor. An HDD LED is off. The HDD LED is off when the NAS cannot detect a hard drive in the drive bay. Replace or install a hard drive. See Installing or replacing a hard disk. An HDD LED is red. Red means - ZyXEL NAS326 | User Guide - Page 339
computer running the NAS Starter Utility can only discover NASs in the same subnet. NASs connected to the same switch or router as your NAS Starter Utility computer are usually in the same subnet unless the router is doing subnetting or the switch is implementing VLAN. Cloud Storage User's Guide 339 - ZyXEL NAS326 | User Guide - Page 340
the server name has changed and you don't have the NAS Starter Utility, see Section 1.7 on page 17 to use the RESET button to return to the default setting. I cannot get to the NAS login screen. • Use the NAS Starter Utility to discover your NAS. If you have admin privileges, you can directly change - ZyXEL NAS326 | User Guide - Page 341
scripting of safe ActiveX controls. See Section 28.4.1 on page 341. I forgot the password. • The default password is 1234. • If you have changed the password and forgotten it, you will have to reset the NAS. 28.4.1 Enabling Scripting of Safe ActiveX Controls If pages of the web configurator do not - ZyXEL NAS326 | User Guide - Page 342
button. 3 Under Script ActiveX controls marked safe for scripting, make sure that Enable is selected (the default). 4 Click OK to close the window. Figure 215 Security Settings - Script Safe ActiveX Controls I can see the login screen, but I cannot log in to the NAS. Cloud Storage User's Guide 342 - ZyXEL NAS326 | User Guide - Page 343
Chapter 28 Troubleshooting • Make sure you have entered the username and password correctly. The default username is admin, and the default password is 1234. These fields are case-sensitive, so make sure [Caps Lock] is not on. • Turn the NAS off and on. • If this does not work, see Section 1.7 on - ZyXEL NAS326 | User Guide - Page 344
cannot access a share • Check that the NAS is turned on and connected to the network. The local user should try to ping the NAS or use the NAS Starter Utility to discover it. • The local user should check that he entered his login name and password correctly. • Check if the share exists and has the - ZyXEL NAS326 | User Guide - Page 345
capacity by itself after rebuilding the RAID but may not if the NAS rebooted during the RAID re-build. After the re-build finishes, go to the Storage screens and select the volume or disk group and click Manage and use Expand the volume with unallocated disk space. Cloud Storage User's Guide 345 - ZyXEL NAS326 | User Guide - Page 346
local computer or storage device. • After you initialize your hard disk, you can directly access the folders in your NAS and transfer files in the same way you transfer files in your local computer: 1 On your Windows computer, click Start > Run or open a web browser. Cloud Storage User's Guide 346 - ZyXEL NAS326 | User Guide - Page 347
in the published shares. No user name and password or other form of security is used. The media server is enabled by default with the video, photo, Screens Do Not Display Many NAS features require a valid internal volume. Features like the print server, download service, FTP and Windows/CIFS access - ZyXEL NAS326 | User Guide - Page 348
28 Troubleshooting I cannot use some applications in the Web Configurator. • The firmware installed in your NAS includes the the media server supports. 2 If you are using media client software, you may need to install codecs on your computer. Since the media client software uses your computer's - ZyXEL NAS326 | User Guide - Page 349
located on my NAS. 1 Make sure the files are a format supported by iTunes. See password to authorize other computers to play the files. Apple permits you to authorize up to five computers at a time. To authorize a computer, open iTunes and click Store > Authorize Computer. Cloud Storage User's Guide - ZyXEL NAS326 | User Guide - Page 350
your NAS uses a private IP address, use the public IP address of your Internet gateway (firewall) and configure NAT or port forwarding on your Internet gateway and possibly firewall rules in order to let people access the NAS's web-published shares from the Internet. Cloud Storage User's Guide 350 - ZyXEL NAS326 | User Guide - Page 351
about testing network connections. 2 Click Maintenance > Log to check the NAS's log for a message about the file. 2a If the log message displays "no such file or directory", the file may have been removed from the NAS. Make sure the file still exists in the watch folder. Cloud Storage User's Guide - ZyXEL NAS326 | User Guide - Page 352
supported file extensions in the Folder Watch List. 2d If the log message displays "not authorized yet", check if you can enter the NAS's Configuration screen for the service. If you changed the password time. Upgrade the firmware of the NAS. • If a new firmware is available, do an User's Guide 352 - ZyXEL NAS326 | User Guide - Page 353
the user account. When you remove a user's NAS account, the NAS also removes the link to the user's Google account. However the NAS keeps the data in the local sync folder. Reconfigure a user account and link it to the Google account to let the user use Google Drive again. Cloud Storage User's Guide - ZyXEL NAS326 | User Guide - Page 354
Supported Media Server Content Formats The following describes the details about the files that the NAS media server can publish. • Audio: LPCM (not supported by all client applications. Supported iTunes Server Content Formats At the time of writing, the NAS supports iTunes publishing audio files of - ZyXEL NAS326 | User Guide - Page 355
B Customer Support In the event of problems that cannot be solved by using this manual, you should contact your vendor. If you cannot contact your vendor, then contact a ZyXEL office for the region in which you bought the device. See http://www.zyxel.com/homepage.shtml and also http://www.zyxel - ZyXEL NAS326 | User Guide - Page 356
.kz Appendix B Customer Support Korea • ZyXEL Korea Corp. • http://www.zyxel.kr Malaysia • ZyXEL Malaysia Sdn Bhd. • http://www.zyxel.com.my Pakistan • ZyXEL Pakistan (Pvt.) Ltd. • http://www.zyxel.com.pk Philippines • ZyXEL Philippines • http://www.zyxel.com.ph Singapore • ZyXEL Singapore Pte Ltd - ZyXEL NAS326 | User Guide - Page 357
Appendix B Customer Support Belarus • ZyXEL BY • http://www.zyxel.by Belgium • ZyXEL Communications B.V. • http://www.zyxel.com/be/nl/ • http://www.zyxel.com/be/fr/ Bulgaria • ZyXEL http://www.zyxel.com/bg/bg/ Czech Republic • ZyXEL Communications Czech s.r.o • http://www.zyxel.cz Denmark • ZyXEL - ZyXEL NAS326 | User Guide - Page 358
B Customer Support Italy • ZyXEL Communications Italy • http://www.zyxel.it/ Latvia • ZyXEL Latvia • http://www.zyxel.com/lv/lv/homepage.shtml Lithuania • ZyXEL Lithuania • http://www.zyxel.com/lt/lt/homepage.shtml Netherlands • ZyXEL Benelux • http://www.zyxel.nl Norway • ZyXEL Communications - ZyXEL NAS326 | User Guide - Page 359
• Studerus AG • http://www.zyxel.ch/ Appendix B Customer Support Turkey • ZyXEL Turkey A.S. • http://www.zyxel.com.tr UK • ZyXEL Communications UK Ltd. • http://www.zyxel.co.uk Ukraine • ZyXEL Ukraine • http://www.ua.zyxel.com Latin America Argentina • ZyXEL Communication Corporation • http://www - ZyXEL NAS326 | User Guide - Page 360
B Customer Support • http://www.zyxel.com/me/en/ North America USA • ZyXEL Communications, Inc. - North America Headquarters • http://www.zyxel.com/us/en/ Oceania Australia • ZyXEL Communications Corporation • http://www.zyxel.com/au/en/ Africa South Africa • Nology (Pty) Ltd. • http://www.zyxel.co - ZyXEL NAS326 | User Guide - Page 361
, manual, or otherwise, without the prior written permission of ZyXEL Communications Corporation. Published by ZyXEL Communications Corporation. All rights reserved. Disclaimer ZyXEL does not assume any liability arising out of the application or use of any products, or software described - ZyXEL NAS326 | User Guide - Page 362
or stumble over them. • Always disconnect all cables from this device before servicing or disassembling. • DO NOT remove the plug and connect it to a incorrect type, dispose of used batteries according to the instruction. Dispose them at the applicable collection point for the User's Guide 362 - ZyXEL NAS326 | User Guide - Page 363
Appendix C Legal Information Environment Statement ErP (Energy-related Products) ZyXEL products put on the EU market in compliance with the requirement of the European Parliament bättre miljö och mänsklig hälsa genom att göra dig av med den på ett återvinningsställe. Cloud Storage User's Guide 363 - ZyXEL NAS326 | User Guide - Page 364
Appendix C Legal Information Environmental Product Declaration Cloud Storage User's Guide 364 - ZyXEL NAS326 | User Guide - Page 365
under GPL license terms and/or GPL like licenses. Open source licenses are provided with the firmware package. You can download the latest firmware at www.zyxel.com. To obtain the source code covered under those Licenses, please contact [email protected] to get it. Cloud Storage User's Guide 365 - ZyXEL NAS326 | User Guide - Page 366
/YouTube 262 FTP Uploadr 270 COPY/SYNC button 232 configuration 232 example 241 synchronization 242 download service 214, 235 activation 219 adding a task 222, 228 configuration 219 notifications 236 P2P download files by 196 backup settings 310 bandwidth limit 273 Cloud Storage User's Guide 366 - ZyXEL NAS326 | User Guide - Page 367
files 222, 235 preferences 223 status 221 URL, download service 222 downloading files 126 Dropbox 274 duplexing 98 E Exchangeable image file format, see Exif Exif 130 explicit TLS/SSL 188 F fan speed 104 file troubleshooting access 345 file browser configure share 126 Cloud Storage User's Guide 367 - ZyXEL NAS326 | User Guide - Page 368
19 fingerprint 186 firmware, upgrading 122 Flickr 262 access rights 267 activation 263 authorization 263, 264 grace period 267 safety level 267 folder troubleshooting access 345 folder 137 L lag, time 206 language 137 latitude 131 login 38 Logitech® Media Server 218 Cloud Storage User's Guide 368 - ZyXEL NAS326 | User Guide - Page 369
reset 310 restoring settings 310 shutdown 313 upgrading firmware 210 NAS service activation 219 notifications, download service 236 O one-way incremental backup 254 online backup 254 online support service 223 print server 240 configuration 231 name 232 private cloud 251 Cloud Storage User's Guide 369 - ZyXEL NAS326 | User Guide - Page 370
250 server entry, FTP Uploadr 271 server name 209 setup COPY/SYNC button 232 download service 219 Flickr 266 FTP Uploadr 272 media server 217 P2P download 225 print server 231 YouTube 267, 268 share configuration 126 troubleshooting local user access 344 share publishing 217 shares 124, 291 access - ZyXEL NAS326 | User Guide - Page 371
Transport Layer Security, see TLS troubleshooting domain user 345 domain user share access 345 file access 345 folder access 345 forgot password 340, 341 LED indicators 337 LAN 339 local user share access 344 login 343 media files 348 NAS Starter Utility 339 overview 337 user share access 343 web - ZyXEL NAS326 | User Guide - Page 372
, 230, 240 activation 230 example 238 port number 240 troubleshooting 350 web security 182 workgroup name 210 Y YouTube 262 access rights 269 activation 263 authorization 267 configuration 267, 268 grace period 269 video category 269 Z zCloud 30 ZyXEL Drive 26 Index Cloud Storage User's Guide 372
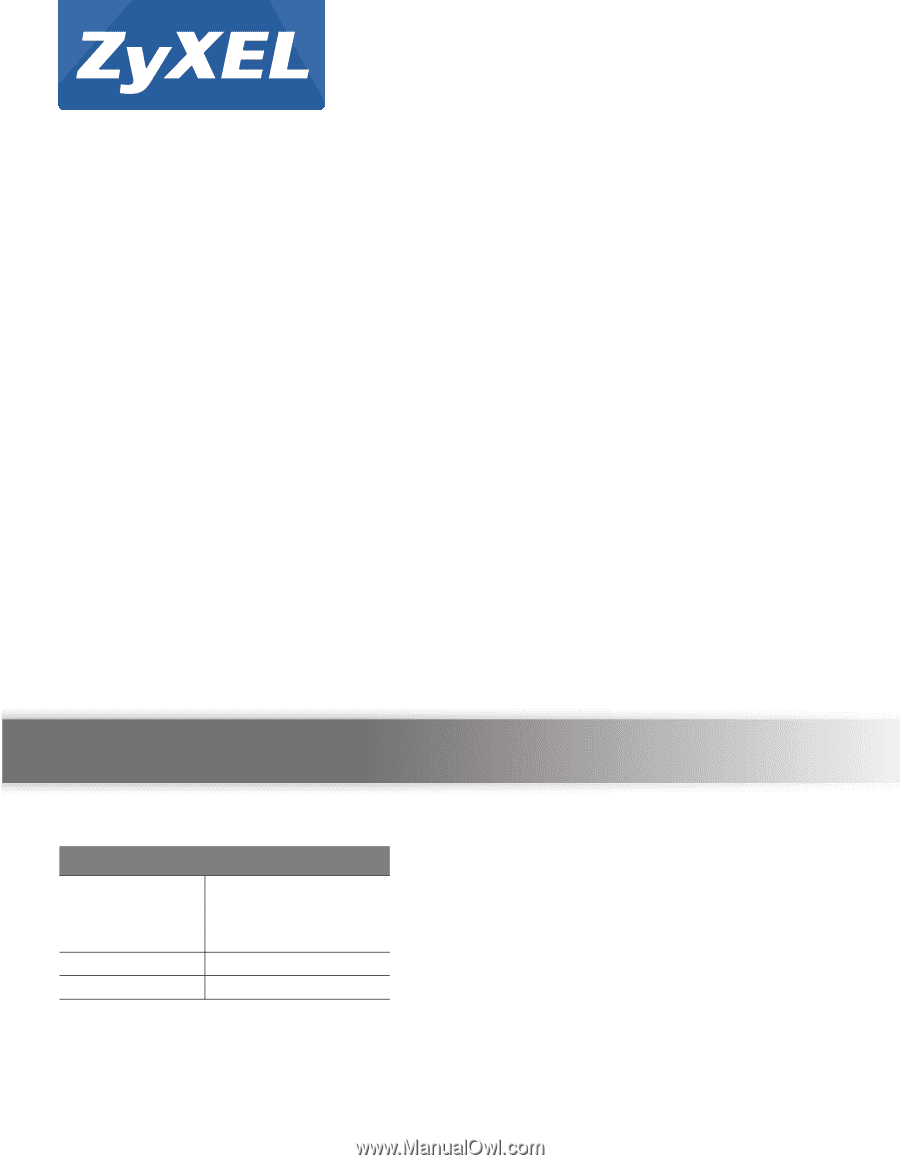
Quick Start Guide
www.zyxel.com
Cloud Storage
NAS Series
Version 5.1
Edition 2
Copyright © 2016 ZyXEL Communications Corporation
User’s Guide
Default Login Details
Web Address
nas326
nas542
nas540
nas520
User Name
admin
Password
1234