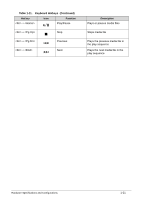eMachines E644G eMachines E644 and E644G Series Serivce Guide - Page 27
Touchpad Basics, Touchpad, Table 1-7., Function, Main TouchPad 1, Left Button 2
 |
View all eMachines E644G manuals
Add to My Manuals
Save this manual to your list of manuals |
Page 27 highlights
Touchpad Basics 0 1 2 3 Figure 1-7. Touchpad Move your finger across the Touchpad (1) to move the cursor. Press the left (2) and right (3) buttons located beneath the Touchpad to perform selection and execution functions. These two buttons are the equivalent of the left and right buttons on a mouse. Tapping on the Touchpad is the same as clicking the left button. Table 1-7. Touchpad Function Main TouchPad (1) Left Button (2) Right Button (3) Execute Tap twice (at the same speed as Quickly click twice. double-clicking a mouse button). Select Tap once. Click once. Drag Tap twice (at the same speed as double-clicking a mouse button); rest your finger on the TouchPad on the second tap and drag the cursor. Click and hold, then use finger on the Touchpad to drag the cursor. Access context menu Click once. NOTE: When using the Touchpad, keep it - and fingers - dry and clean. The Touchpad is sensitive to finger movement; hence, the lighter the touch, the better the response. Tapping too hard will not increase the Touchpad's responsiveness. Hardware Specifications and Configurations 1-17