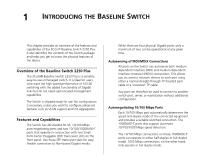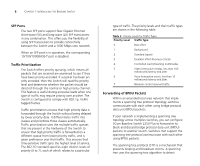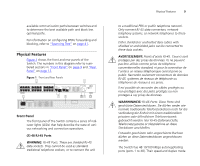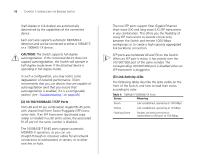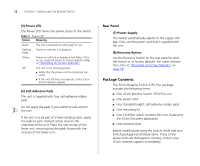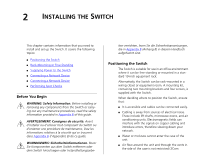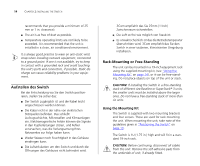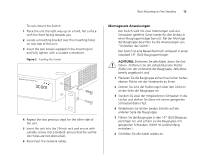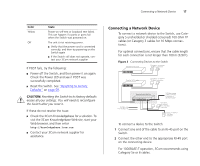3Com 3C16476A User Guide - Page 12
Rear Panel, Package Contents
 |
UPC - 662705475448
View all 3Com 3C16476A manuals
Add to My Manuals
Save this manual to your list of manuals |
Page 12 highlights
12 CHAPTER 1: INTRODUCING THE BASELINE SWITCH (5) Power LED The Power LED shows the power status of the Switch. Table 7 Power LED Status Meaning Green The unit is powered on and ready for use Flashing Power-on self-test is in progress Green Yellow Power-on self-test or loopback test failed. If this occurs, reset the Switch to factory defaults. Refer to "Resetting to Factory Defaults" Off The unit is not receiving power: ■ Verify that the power cord is connected correctly ■ If the unit still does not operate, contact your 3Com network supplier (6) Self-Adhesive Pads The unit is supplied with four self-adhesive rubber pads. Do not apply the pads if you intend to rack-mount the unit. If the unit is to be part of a free-standing stack, apply the pads to each marked corner area on the underside of the unit. Place the unit on top of the lower unit, ensuring that the pads locate with the recesses of the lower unit. Rear Panel (7) Power Supply The Switch automatically adjusts to the supply voltage. Only use the power cord that is supplied with the unit. (8) Recovery Button Use the Recovery button on the rear panel to reset the Switch to its factory defaults. For more information, refer to "Resetting to Factory Defaults" on page 59. Package Contents The 3Com Baseline Switch 2250 Plus package includes the following items: ■ One 3Com Baseline Switch 2250 Plus unit ■ One power cord ■ Four standard height, self-adhesive rubber pads ■ One mounting kit ■ One CD-ROM, which contains this User Guide and the 3Com Discovery application ■ One warranty flyer Before installing and using the Switch, verify that your Switch package has all these items. If any of the above items are damaged or missing, contact your 3Com network supplier immediately.