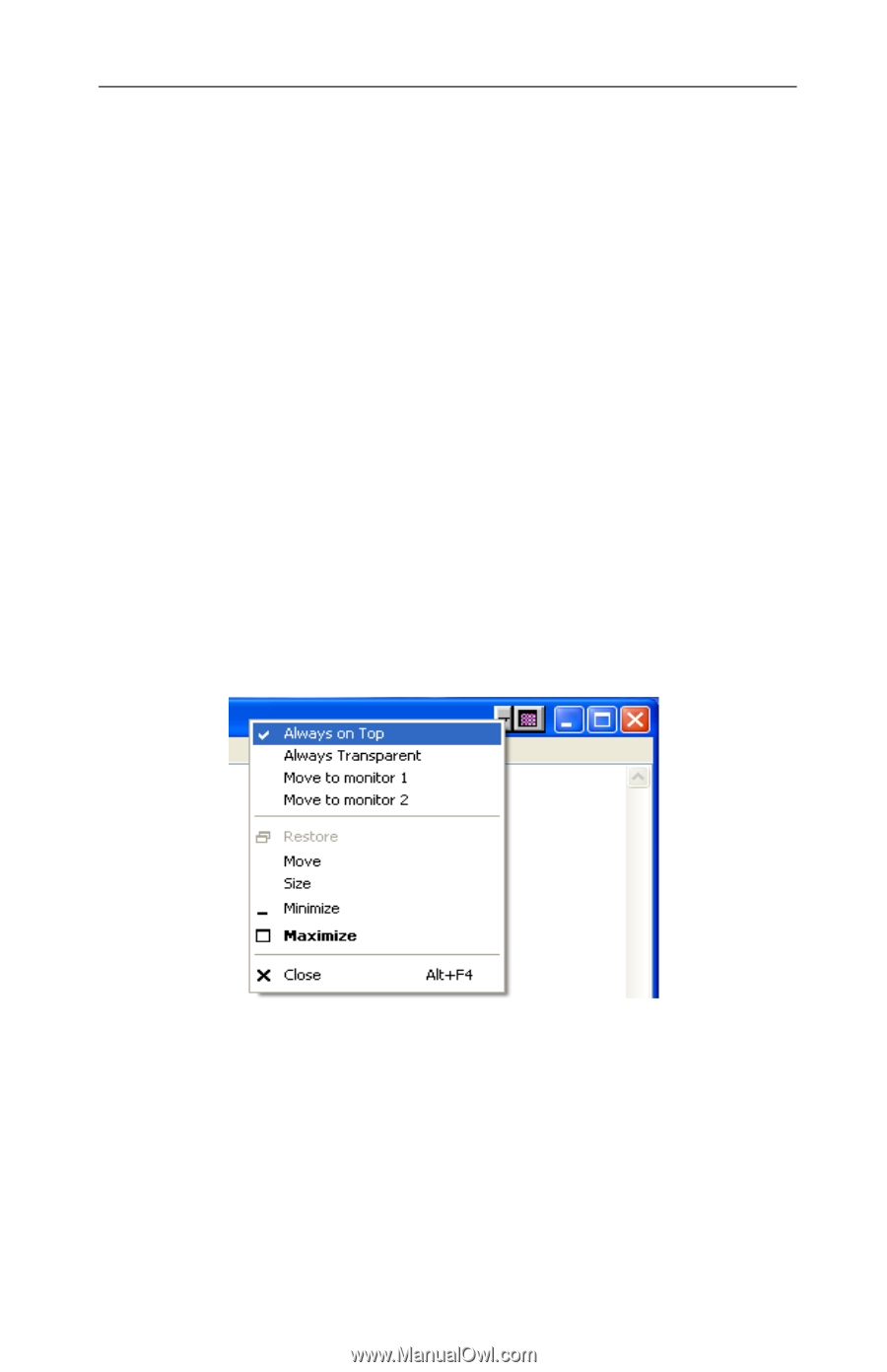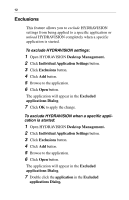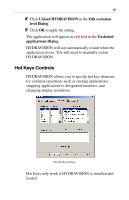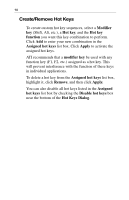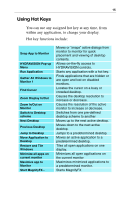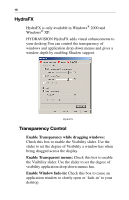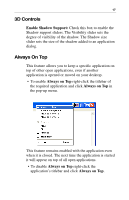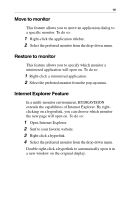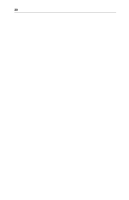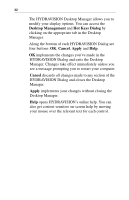ATI X1600 User Guide - Page 21
D Controls, Always On Top, Enable Shadow Support
 |
UPC - 727419413046
View all ATI X1600 manuals
Add to My Manuals
Save this manual to your list of manuals |
Page 21 highlights
17 3D Controls Enable Shadow Support: Check this box to enable the Shadow support sliders. The Visibility slider sets the degree of visibility of the shadow. The Shadow size slider sets the size of the shadow added to an application dialog. Always On Top This feature allows you to keep a specific application on top of other open applications, even if another application is opened or moved on your desktop. • To enable Always on Top right-click the titlebar of the required application and click Always on Top in the pop-up menu. This feature remains enabled with the application even when it is closed. The next time the application is started it will appear on top of all open applications. • To disable Always on Top right-click the application's titlebar and click Always on Top.