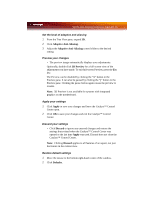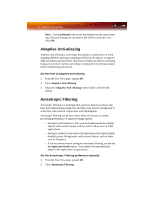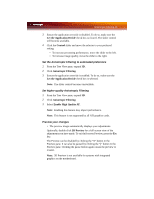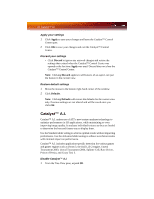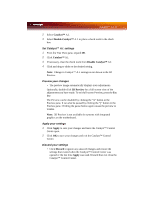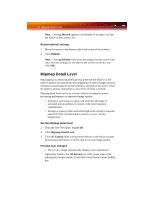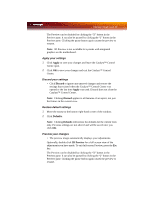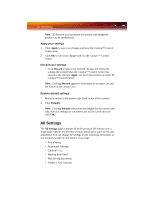ATI X1900GT User Guide - Page 53
Let the Application Decide, Control, Anisotropic Filtering, Enable High Quality AF, 3D Preview
 |
UPC - 727419413008
View all ATI X1900GT manuals
Add to My Manuals
Save this manual to your list of manuals |
Page 53 highlights
Anisotropic Filtering 45 3 Ensure the application override is disabled. To do so, make sure the Let the Application Decide check box is cleared. The slider control will become available. 4 Click the Control slider and move the selector to your preferred setting: • To increase processing performance, move the slider to the left. • To increase image quality, move the slider to the right. Set the Anisotropic Filtering to automated preference 1 From the Tree View pane, expand 3D. 2 Click Anisotropic Filtering. 3 Ensure the application override is enabled. To do so, make sure the Let the Application Decide check box is selected. Note: The slider control becomes unavailable. Set higher quality Anisotropic Filtering 1 From the Tree View pane, expand 3D. 2 Click Anisotropic Filtering. 3 Select Enable High Quality AF. Note: Enabling this feature may impact performance. Note: This feature is not supported by all ATI graphics cards. Preview your changes • The preview image automatically displays your adjustments. Optionally, double-click 3D Preview for a full-screen view of the adjustments you have made. To exit full-screen Preview, press the Esc key. The Preview can be disabled by clicking the "X" button in the Preview pane. It can also be paused by clicking the "||" button in the Preview pane. Clicking the pause button again causes the preview to resume. Note: 3D Preview is not available for systems with integrated graphics on the motherboard.