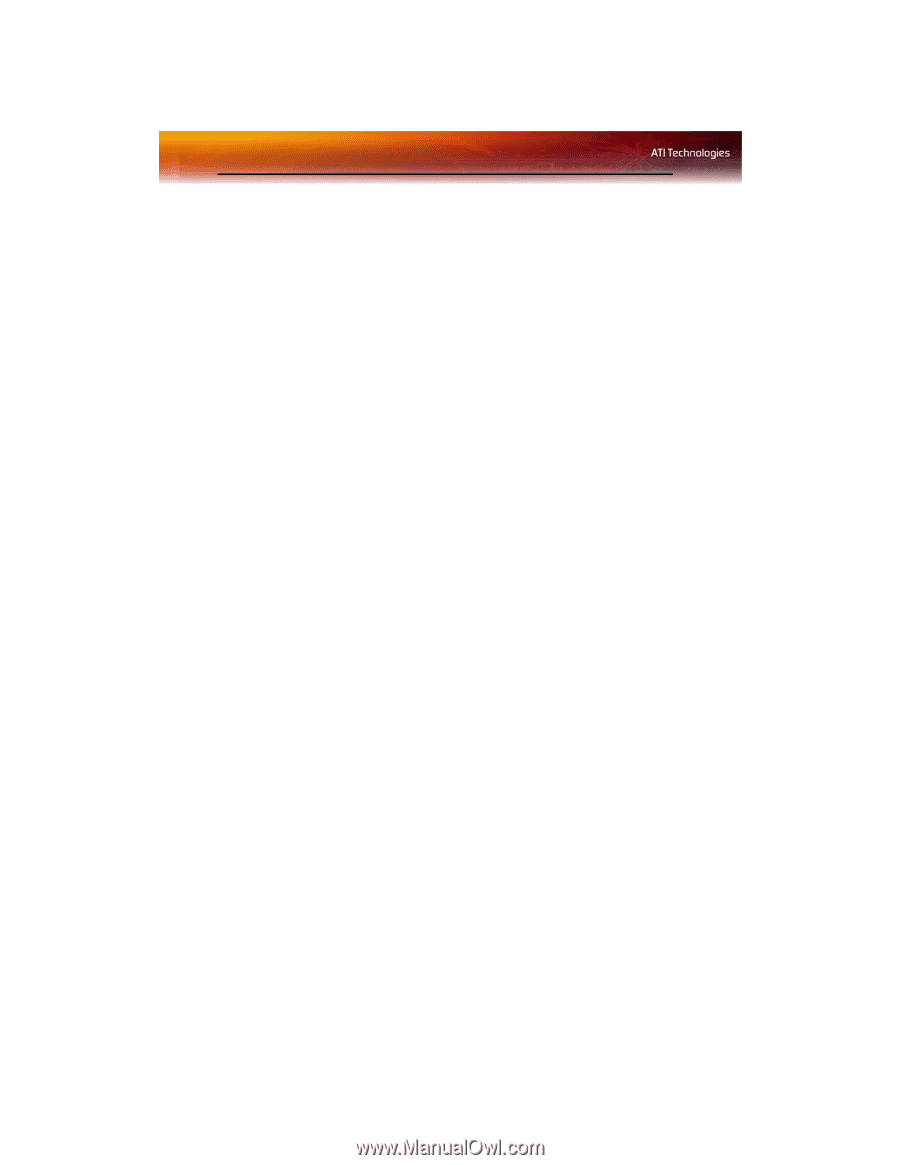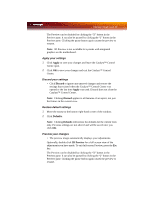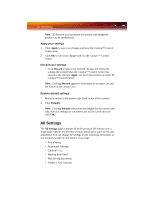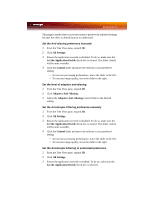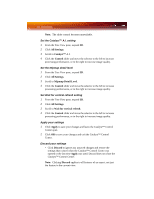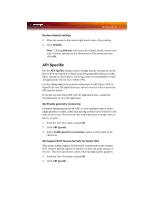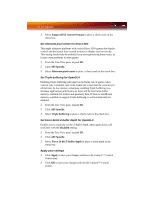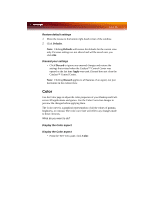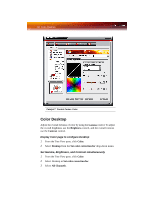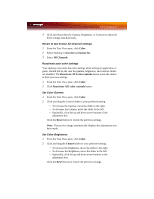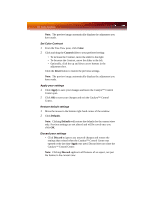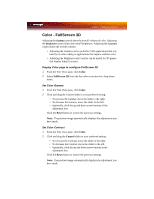ATI X1900GT User Guide - Page 62
Set Alternate pixel center for Direct 3D®, Set Triple buffering for OpenGL®, Set Force 24-bit Z-
 |
UPC - 727419413008
View all ATI X1900GT manuals
Add to My Manuals
Save this manual to your list of manuals |
Page 62 highlights
54 API Specific 3 Select Support DXT texture formats to place a check mark in the check box. Set Alternate pixel center for Direct 3D® This might eliminate problems with certain Direct 3D® games that display vertical and horizontal lines around textures or display text incorrectly. This setting should only be enabled if you are experiencing these issues, as it may cause problems in other games. 1 From the Tree View pane, expand 3D. 2 Click API Specific. 3 Select Alternate pixel center to place a check mark in the check box. Set Triple buffering for OpenGL® Enabling Triple buffering will improve the frame rate of games when vertical sync is enabled, only if the frame rate is less than the vertical sync refresh rate. In low memory situations, enabling Triple buffering may decrease application performance as there will be less frame buffer memory available for texture and geometry data. If there is insufficient memory available to support Triple buffering, it will automatically be disabled. 1 From the Tree View pane, expand 3D. 2 Click API Specific. 3 Select Triple buffering to place a check mark in the check box. Set Force 24-bit Z-buffer depth for OpenGL® Enables you to explicitly set the Z-buffer depth. Most applications will work best with the Disabled setting. 1 From the Tree View pane, expand 3D. 2 Click API Specific. 3 Select Force 24-bit Z-buffer depth to place a check mark in the check box. Apply your settings 1 Click Apply to save your changes and leave the Catalyst™ Control Center open. 2 Click OK to save your changes and exit the Catalyst™ Control Center.