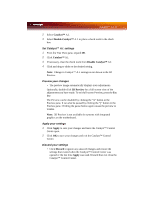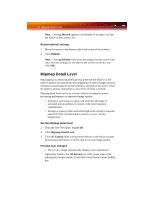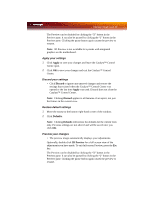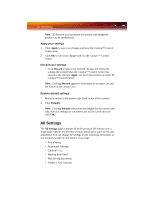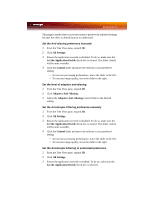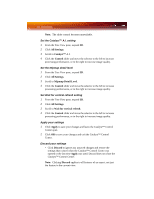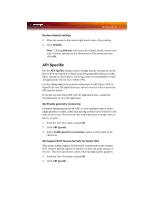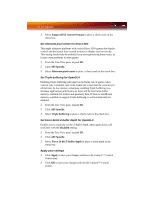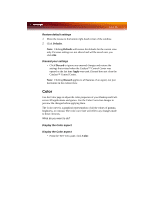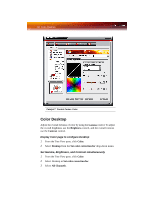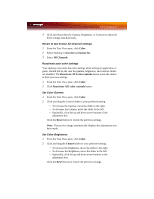ATI X1900GT User Guide - Page 60
All Settings, Catalyst™, Control, Mipmap Detail Level, Wait for vertical refresh, Apply, Discard
 |
UPC - 727419413008
View all ATI X1900GT manuals
Add to My Manuals
Save this manual to your list of manuals |
Page 60 highlights
52 All Settings Note: The slider control becomes unavailable. Set the Catalyst™ A.I. setting 1 From the Tree View pane, expand 3D. 2 Click All Settings. 3 Scroll to Catalyst™ A.I. 4 Click the Control slider and move the selector to the left to increase processing performance, or to the right to increase image quality. Set the Mipmap detail level 1 From the Tree View pane, expand 3D. 2 Click All Settings. 3 Scroll to Mipmap Detail Level. 4 Click the Control slider and move the selector to the left to increase processing performance, or to the right to increase image quality. Set Wait for vertical refresh setting 1 From the Tree View pane, expand 3D. 2 Click All Settings. 3 Scroll to Wait for vertical refresh. 4 Click the Control slider and move the selector to the left to increase processing performance, or to the right to increase image quality. Apply your settings 1 Click Apply to save your changes and leave the Catalyst™ Control Center open. 2 Click OK to save your changes and exit the Catalyst™ Control Center. Discard your settings • Click Discard to ignore any unsaved changes and restore the settings that existed when the Catalyst™ Control Center was opened or the last time Apply was used. Discard does not close the Catalyst™ Control Center. Note: Clicking Discard applies to all features of an aspect, not just the feature in the current view.