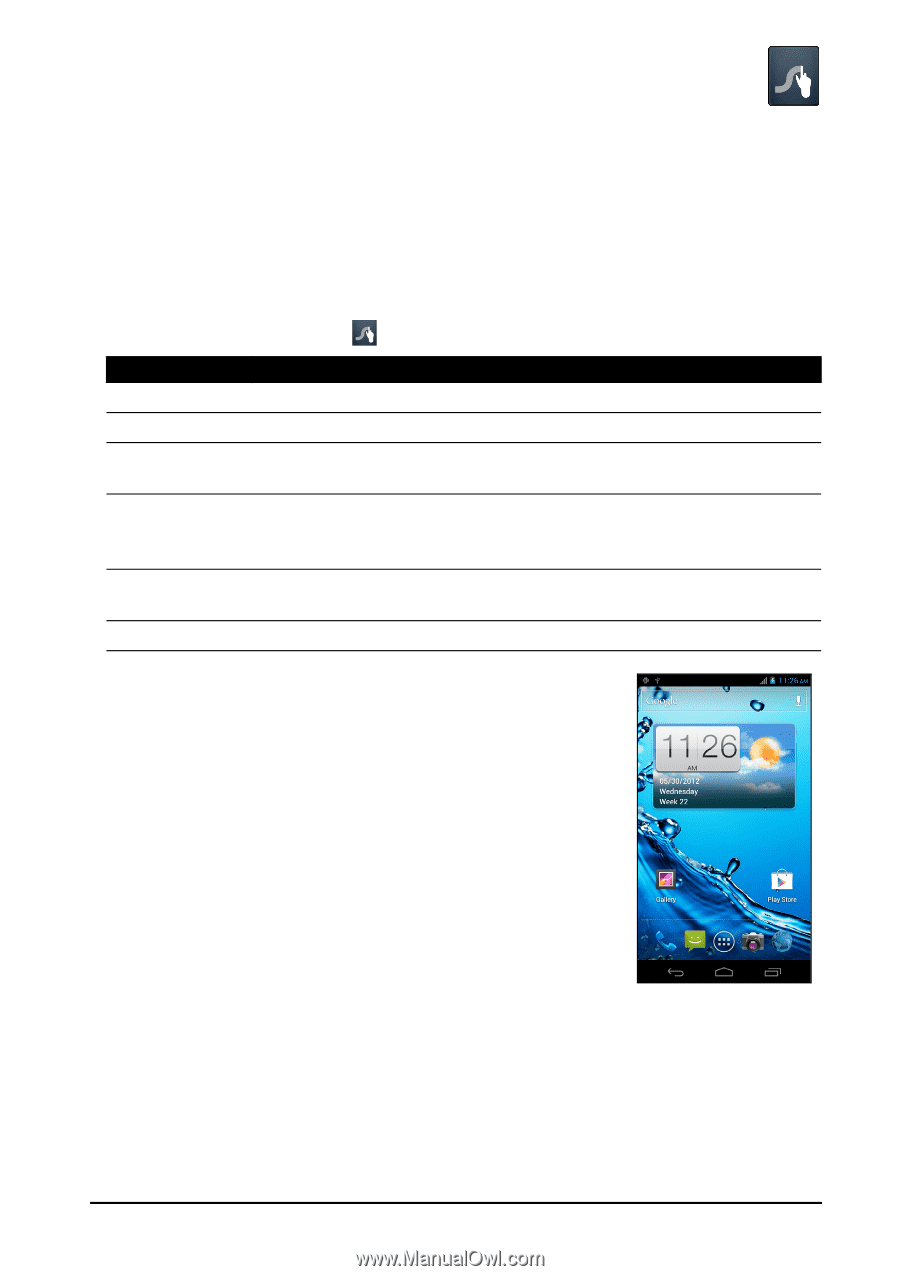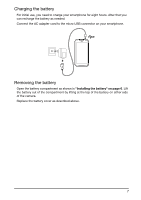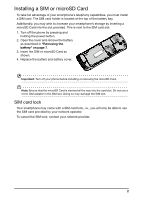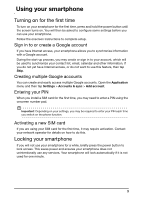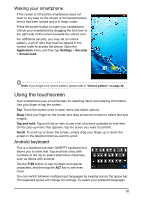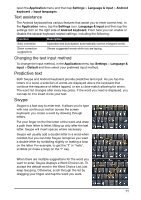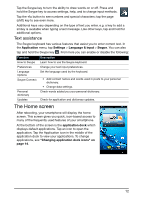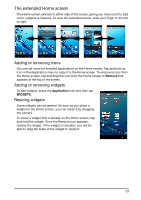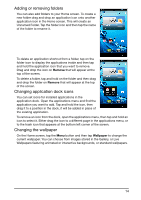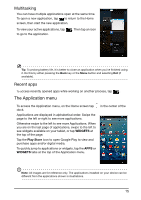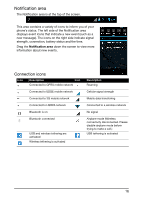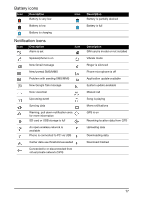Acer E350 User Guide - Page 12
The Home screen, Text assistance - update
 |
View all Acer E350 manuals
Add to My Manuals
Save this manual to your list of manuals |
Page 12 highlights
Tap the Swype key to turn the ability to draw words on or off. Press and hold the Swype key to access settings, help, and to change input methods. Tap the +!= button to see numbers and special characters; tap the page (shift) key to see even more. Additional keys vary depending on the type of text you enter, e.g. a key to add a smiley is available when typing a text message. Like other keys, tap and hold for additional options. Text assistance The Swype keyboard has various features that assist you to enter correct text. In the Application menu, tap Settings > Language & input > Swype. You can also tap and hold the Swype key . From here you can enable or disable the following: Function Description How to Swype Learn how to use the Swype keyboard. Preferences Change your text input preferences. Language Options Swype Connect Set the language used by the keyboard. • Add contact names and words used in posts to your personal dictionary. • Change data settings. Personal dictionary Check words added you your personal dictionary. Updates Check for application and dictionary updates. The Home screen After rebooting, your smartphone will display the home screen. This screen gives you quick, icon-based access to many of the frequently used features of your smartphone. At the bottom of the screen is the application dock which displays default applications. Tap an icon to open the application. Tap the Application icon in the middle of the application dock to view your applications. To change applications, see "Changing application dock icons" on page 14. 12