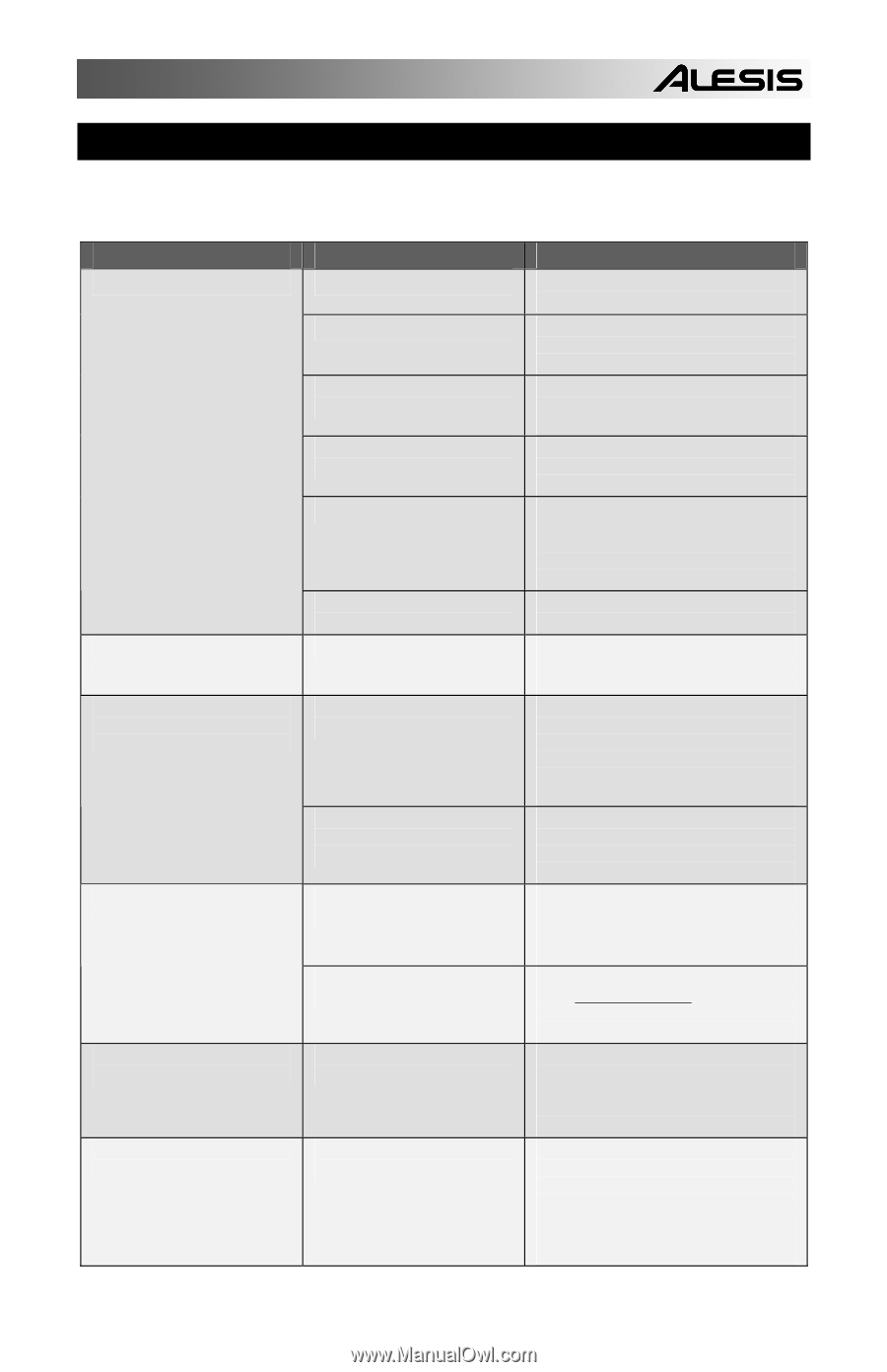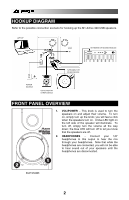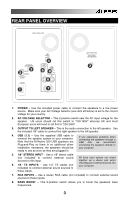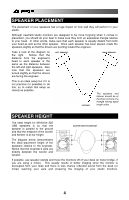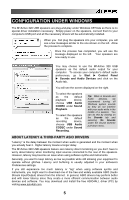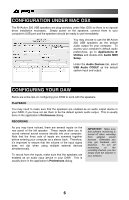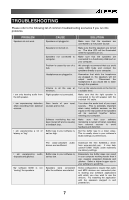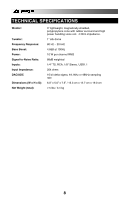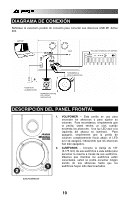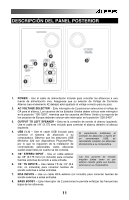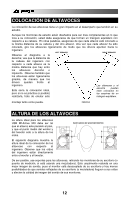Alesis M1Active 320 USB Quick Start Guide - Page 9
Troubleshooting
 |
View all Alesis M1Active 320 USB manuals
Add to My Manuals
Save this manual to your list of manuals |
Page 9 highlights
TROUBLESHOOTING Please refer to the following list of common troubleshooting scenarios if you run into problems. PROBLEM Speakers do not work. I am only hearing audio from the left speaker. I am experiencing distortion when recording from external sources. I am experiencing a lot of latency or "lag". CAUSE Speakers not plugged in. Speakers not turned on. Speakers not connected to computer. Problem is caused by use of a hub. Headphones are plugged in. Volume is all the way at minimum.. Right speaker not connected. Gain levels of your input sources are too hot. Software monitoring has not been truned off and is causing a feedback loop. Buffer size in your software is set too high. SOLUTION Make sure that the speakers are connected to a live power source. Make sure that the speakers are turned on. The blue LED will be illuminated while the speakers are on. Make sure that the speakers are connected to a functioning USB port on your computer. We strongly recommend that you avoid using USB hubs and connect the speakers directly to your computer. Remember that while the heaphones are plugged in, the speakers will not output audio. Disconnect the headphones if you would like to listen through the speakers. Turn up the volume knob on the front to a suitable level. Make sure that the right speaker is connected to the left speaker with the included 1/8" cable. Turn down the audio level of your input sources. This is extrenely important when using multiple sources, as the inputs on the rear panel of the speakers will be summed together before entering your computer. Make sure that your software monitoring is turned off when recording from external sources to avoid feedback and distortion. Set the buffer size to a lower value. This is usually done in your software's Audio settings or perferences. I am experiencing audio dropouts and glitches. My software DAW is not "seeing" the speakers. The class-compliant audio drivers are insufficient. Buffer size in your software is set too low. Speakers were connected after the software was started. Download the free ASIO4ALL driver from www.asio4all.com. It may help achieve better results under extremely low latency settings. Exteremely low buffer sizes can result in your computer working harder than it can, causing unwanted dropouts and glitches. Select a higher bugger size in your software to avoid this. Some configurations require that audio and MIDI devices are connected prior to starting any software applications with which you may wish to use the devices. Try restarting the application with the speakers plugged in and powered on. 7