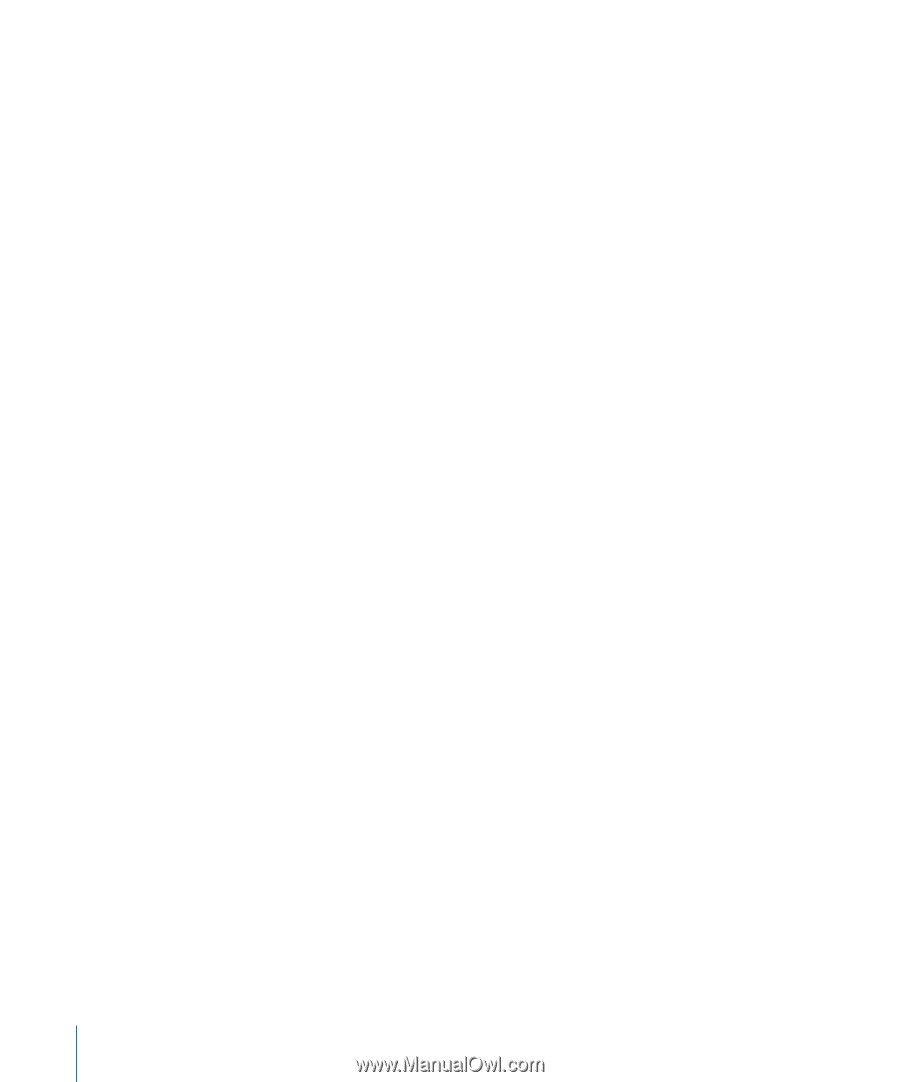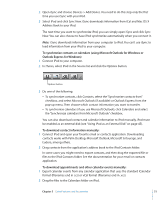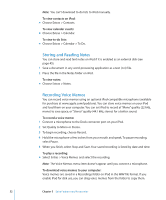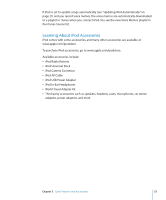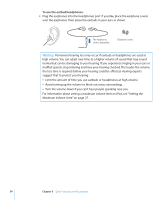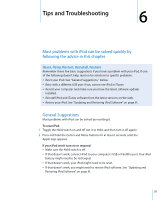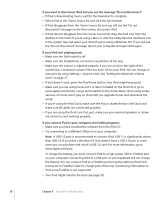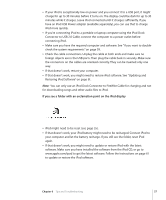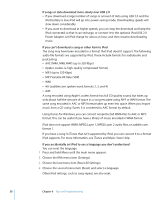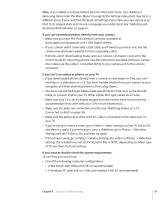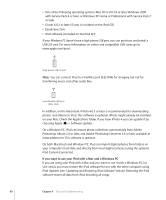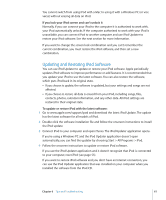Apple MA146LL Features Guide - Page 56
If you connect iPod to your computer and nothing happens, If you want to disconnect iPod
 |
UPC - 885909052233
View all Apple MA146LL manuals
Add to My Manuals
Save this manual to your list of manuals |
Page 56 highlights
If you want to disconnect iPod, but you see the message "Do not disconnect"  If iPod is downloading music, wait for the download to complete.  Select iPod in the iTunes Source list and click the Eject button.  If iPod disappears from the iTunes Source list, but you still see the "Do not disconnect" message on the iPod screen, disconnect iPod.  If iPod doesn't disappear from the iTunes Source list, drag the iPod icon from the desktop to the Trash (if you're using a Mac) or click the Safely Remove Hardware icon in the system tray and select your iPod (if you're using a Windows PC). If you still see the "Do not disconnect" message, restart your computer and eject iPod again. If your iPod isn't playing music  Make sure the Hold switch is off.  Make sure the headphones connector is pushed in all the way.  Make sure the volume is adjusted properly. If you see a lock to the right of the volume bar, a maximum volume limit has been set for your iPod. You can change or remove it by using Settings > Volume Limit. See "Setting the Maximum Volume Limit" on page 27.  If that doesn't work, press the Play/Pause button. Your iPod might be paused.  Make sure you are using iTunes 6.0.2 or later (included on the iPod CD or go to www.apple.com/itunes). Songs purchased from the iTunes Music Store using earlier versions of iTunes won't play on iPod until you upgrade iTunes and download the songs.  If you're using the iPod Dock, make sure the iPod is seated firmly in the Dock and make sure all cables are connected properly.  If you are using the Dock Line Out port, make sure your external speakers or stereo are turned on and working properly. If you connect iPod to your computer and nothing happens  Make sure you have installed the software from the iPod CD.  Try connecting to a different USB port on your computer. Note: A USB 2.0 port is recommended to connect iPod. USB 1.1 is significantly slower than USB 2.0. If you have a Windows PC that doesn't have a USB 2.0 port, in some cases you can purchase and install a USB 2.0 card. For more information, go to www.apple.com/ipod. To charge the battery, you must connect iPod to a high-power USB or FireWire port on your computer. Connecting iPod to a USB port on your keyboard will not charge the battery. You can connect iPod to a FireWire port using the optional iPod Dock Connector to FireWire Cable for charging the iPod only. Transferring information to iPod using FireWire is not supported.  Your iPod might need to be reset (see page 55). 56 Chapter 6 Tips and Troubleshooting