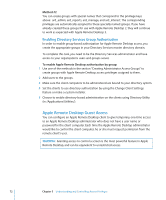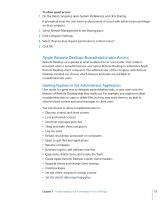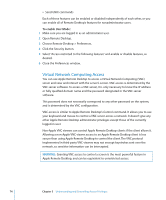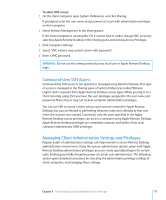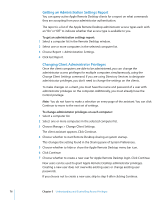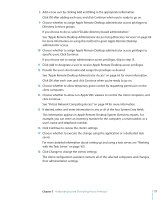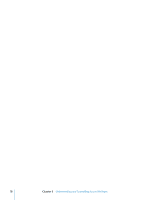Apple MC172Z/A Administration Guide - Page 77
This information appears in Apple Remote Desktop System Overview reports.
 |
UPC - 885909323777
View all Apple MC172Z/A manuals
Add to My Manuals
Save this manual to your list of manuals |
Page 77 highlights
8 Add a new user by clicking Add and filling in the appropriate information. Click OK after adding each user, and click Continue when you're ready to go on. 9 Choose whether to assign Apple Remote Desktop administrator access privileges to Directory Services groups. If you choose to do so, select "Enable directory-based administration." See "Apple Remote Desktop Administrator Access Using Directory Services" on page 69 for more information on using this method to grant Apple Remote Desktop administrator access. 10 Choose whether to assign Apple Remote Desktop administrator access privileges to specific users. Click Continue. If you choose not to assign administrator access privileges, skip to step 13. 11 Click Add to designate a user to receive Apple Remote Desktop access privileges. 12 Provide the user's short name and assign the privileges as desired. See "Apple Remote Desktop Administrator Access" on page 65 for more information. Click OK after each user, and click Continue when you're ready to go on. 13 Choose whether to allow temporary guest control by requesting permission on the client computers. 14 Choose whether to allow non-Apple VNC viewers to control the client computers, and click Continue. See "Virtual Network Computing Access" on page 74 for more information. 15 If desired, select and enter information in any or all of the four System Data fields. This information appears in Apple Remote Desktop System Overview reports. For example, you can enter an inventory number for the computer, a serial number, or a user's name and telephone number. 16 Click Continue to review the clients' settings. 17 Choose whether to execute the change using the application or a dedicated task server. For more detailed information about setting up and using a task server, see "Working with the Task Server" on page 165. 18 Click Change to change the clients' settings The client configuration assistant contacts all of the selected computers and changes their administration settings. Chapter 5 Understanding and Controlling Access Privileges 77