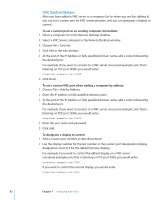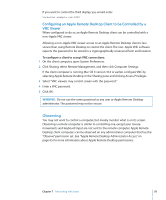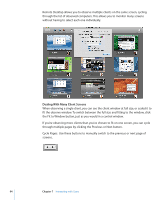Apple MC172Z/A Administration Guide - Page 97
Viewing a Computer’s System Status While at the Observe Window, Disk Usage
 |
UPC - 885909323777
View all Apple MC172Z/A manuals
Add to My Manuals
Save this manual to your list of manuals |
Page 97 highlights
Viewing a Computer's System Status While at the Observe Window Remote Desktop can display certain system status information underneath the observed desktop. This information gives you a basic assessment of the following service statistics:  CPU Usage  Disk Usage  Free Memory There are two levels of detail for system statistics. The top level is a single icon (a red, yellow, or green icon). Icon or or Indicates One or more service statistic is red. This takes precedence over any yellow or green indicator. One or more service statistic is yellow. This takes precedence over any green indicator. Service is operating within established parameters. No service information available. You show the second level of detail by placing the mouse pointer over the high-level status icon. The icon changes to an "i" and you can click the "i" to get more information. Clicking the icon exposes per-service status icons: Service CPU Usage Icon Status Usage is at 60% or less Usage is between 60% and 85% Usage is at 85% or higher No status information is available DIsk Usage Usage is at 90% or less Usage is between 90% and 95% Usage is at 95% or higher Chapter 7 Interacting with Users 97