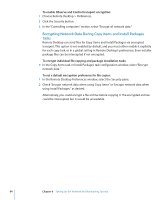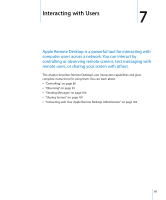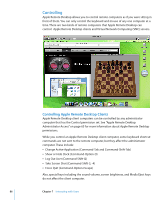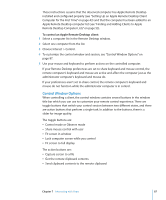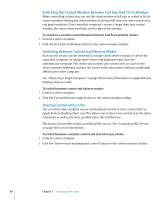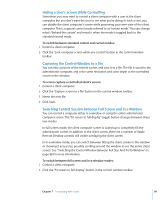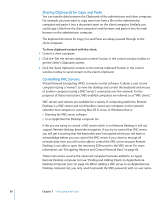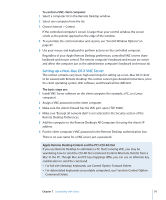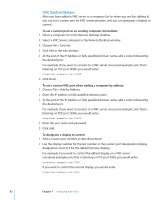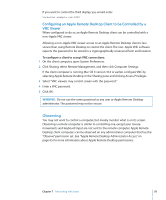Apple MC172Z/A Administration Guide - Page 88
Switching the Control Window Between Full Size And Fit-To-Window
 |
UPC - 885909323777
View all Apple MC172Z/A manuals
Add to My Manuals
Save this manual to your list of manuals |
Page 88 highlights
Switching the Control Window Between Full Size And Fit-To-Window When controlling a client, you can see the client window at full size, or scaled to fit the control window. Viewing the client window at full size will show the client screen at its real pixel resolution. If the controlled computer's screen is larger than your control window, the screen show scroll bars at the edge of the window. To switch in-a-window control between full size and fit-to-window modes: 1 Control a client computer. 2 Click the Fit Screen In Window button in the control window toolbar. Switching Between Control and Observe Modes Each control session can be switched to a single-client observe session, in which the controlled computer no longer takes mouse and keyboard input from the administrator computer. This allows you to easily give control over to a user at the client computer keyboard, or place the screen under observation without accidentally affecting the client computer. See "Observing a Single Computer" on page 98 for more information on Apple Remote Desktop observe mode. To switch between control and observe modes: 1 Control a client computer. 2 Click the Control/Observe toggle button in the control window toolbar. Sharing Control with a User You can either take complete mouse and keyboard control or share control with an Apple Remote Desktop client user. This allows you to have more control over the client interaction as well as prevents possible client side interference. This button has no effect while controlling VNC servers. See "Controlling VNC Servers" on page 90 for more information. To switch between complete control and shared mouse modes: 1 Control a client computer. 2 Click the "Share mouse and keyboard control" button in the control window toolbar. 88 Chapter 7 Interacting with Users